- ホーム
- 設定
- 一括更新処理の設定
一括更新処理の設定
一括更新処理一覧
複数の資産情報や履歴情報に対して一斉に行う処理の内容(資産情報の項目の値の変更、履歴情報へのレコードの追加)を管理します。
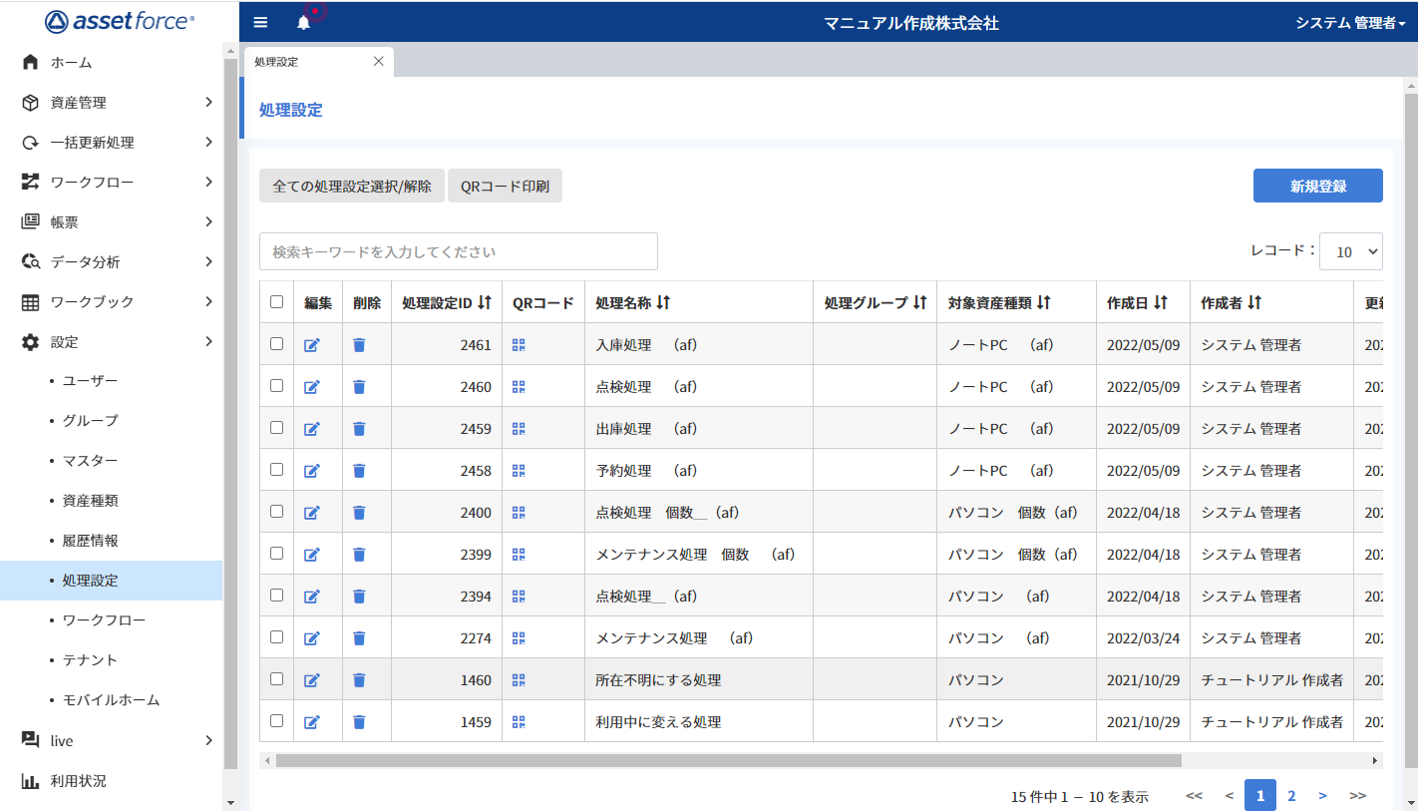
- 新規登録
新規の処理内容を登録します。 - 全ての処理設定選択/解除
画面に表示される処理設定を全て選択または解除します。 - QRコード印刷
QRコードの印刷画面を表示します。 - 検索
検索欄に入力した処理名称等を基に、処理の種類を検索します。 - レコード
処理設定の表示数を変更します。 - 編集
処理設定の編集ができます。 - 削除
処理設定を削除します。 - QRコード
一括更新処理を新規作成すると自動的にQRコードが発番されます。発番されたQRコードをモバイルでスキャンすると、自動的に処理を読み込むことができます。詳細は「一括更新処理の実行」を参照してください。
![]()
一括更新処理を新規作成すると自動的にQRコードが発番されます。発番されたQRコードをモバイルでスキャンすることで、該当の一括更新処理を開始できます。
「資産を特定しているが、一括更新処理の登録が多く判断に迷う」などモバイル操作が不慣れな担当者がいる場合、QRコードを印刷し、配布することで業務が効率的に行えるようになります。
一括更新処理詳細
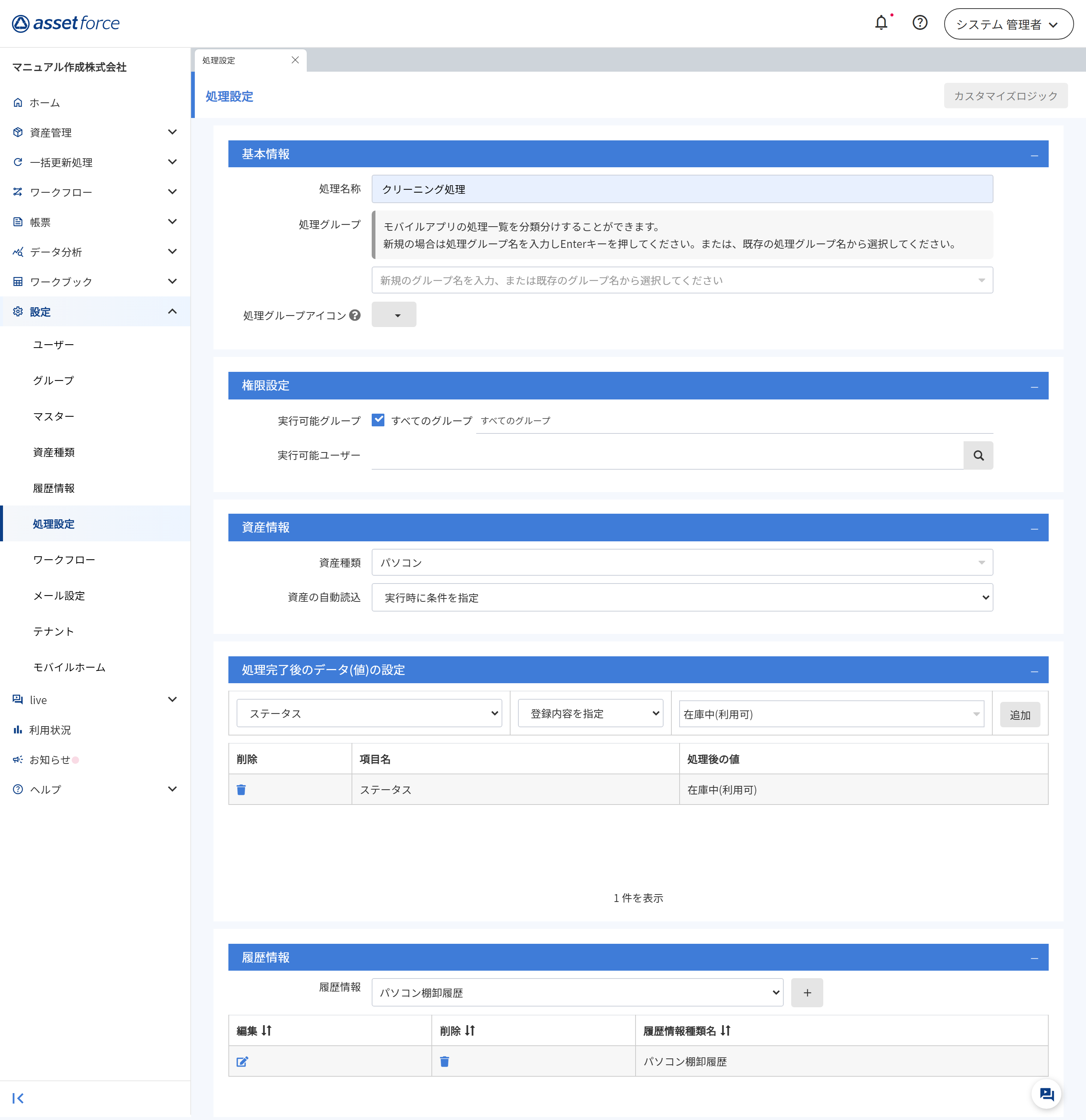
基本情報
一括更新処理の名称、更新処理のグループ・アイコンを設定します。
- 処理名称
処理名称を入力します。 - 処理グループ
類似の処理をグループ単位にまとめることが出来ます。モバイルで実行する一括更新処理を選択する際に利用します。
グループ名を入力して新たに登録するか、グループ名を登録している場合は、登録しているグループを選択します。 - 処理グループアイコン
処理グループアイコン処理グループごとに表示されるアイコンを選択します。
権限設定
一括更新処理を実施するユーザーを設定します。
- 実行可能グループ
本処理を実行できるグループを選択します。 - 実行可能ユーザー
本処理を実行できるユーザーを選択します。
資産情報
資産種類、資産の処理対象を設定します。
- 資産種類
処理対象の資産種類を選択します。 - 資産の自動読込
資産の自動読込は2つの設定方法があります。
- 実行時に条件を指定
一括更新処理を実行するユーザーが、対象資産を選択できる設定です。 - 事前に条件を指定
事前に条件を指定して、一括更新処理の実行時に条件に該当する資産だけが表示される設定です。
事前に条件を指定を選択すると、条件と表示項目が表示されて条件の設定ができます。 - 条件と表示項目(事前に条件を指定を選択した場合のみ)
- 検索条件を選択
処理対象とする資産の検索条件を選択します。
- すべての条件に一致(AND)
抽出する条件を複数設定し、すべての条件に合致する資産だけを抽出する場合に選択します。 - いずれかの条件に一致(OR)
抽出する条件を複数設定し、いずれかの条件に合致する資産を抽出する場合に選択します。
- すべての条件に一致(AND)
- 表示項目を選択(30個まで)
処理時の表示される資産項目を設定できます。 - 表示順の設定
処理時に一覧で表示される資産情報を資産項目の昇降設定で、並び替えた状態での表示設定ができます。

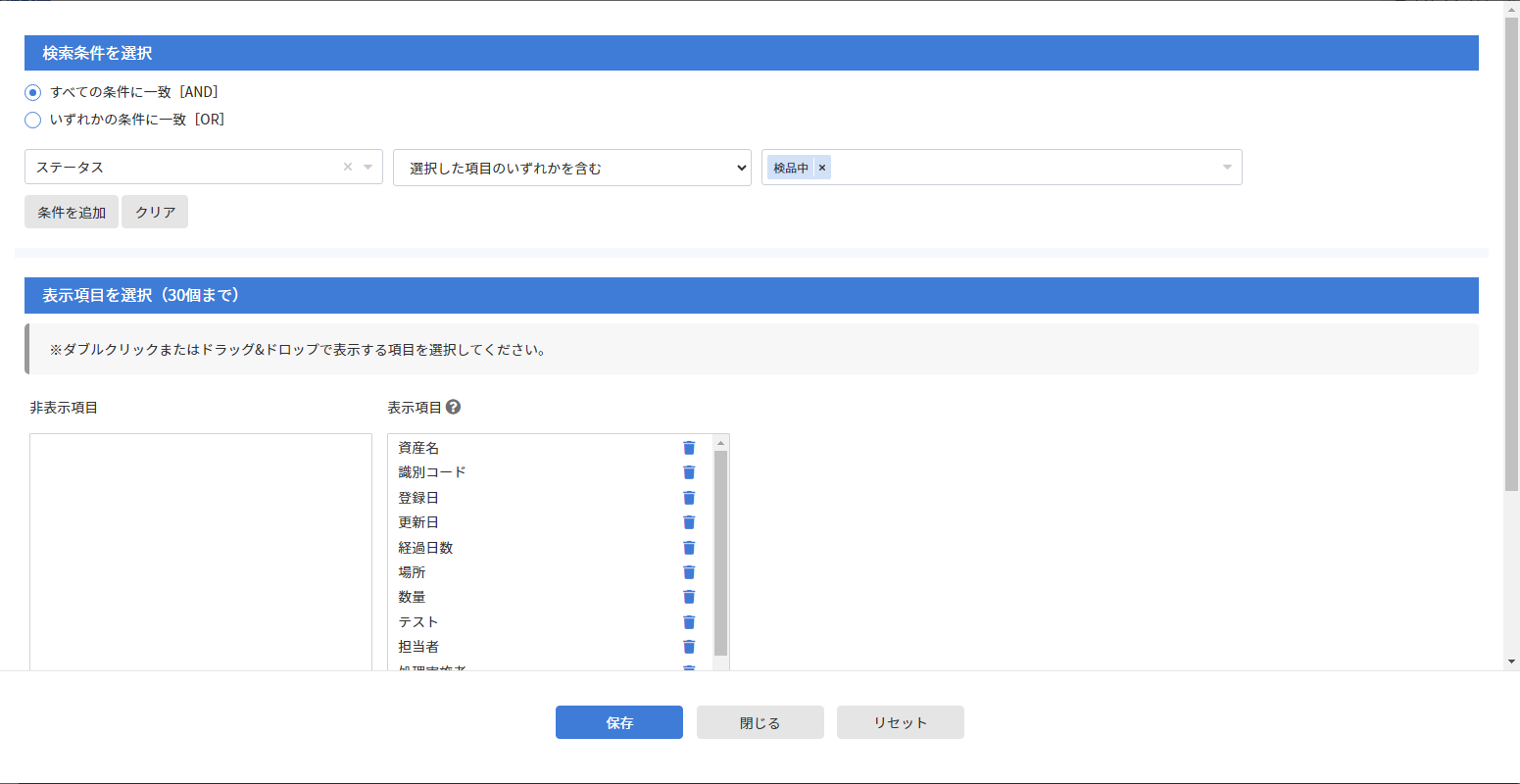
- 検索条件を選択
- 実行時に条件を指定
![]()
「個数管理」に登録される資産を資産種類で選択した場合、「処理内容」が自動表示されます。
「数量を変更」にチェックを入れることで、「種類」(純増、純減、移動、棚卸)が選択ができます。処理内容に応じた「種類」を選択することで、選択した内容以外の登録ができなくなり、誤登録の防止ができます。
- 純増:「入荷」など資産の数量を増やす処理となります。
- 純減:「出荷」など資産の数量を減らす処理となります。
- 移動:「店舗間での移動」など資産を片方から減らし、片方を増やす処理となります。
- 棚卸:「棚卸」など在庫数量を確認した、資産の数量(値)を上書きする処理となります。

処理完了後のデータ(値)の設定
処理完了時に変更する項目と変更する値を設定します。
- 項目選択(空白)
処理完了時に変更する項目を選択します。 - 条件を指定/登録内容を指定
処理完了時に変更する値が「条件を指定」か「登録内容を指定」か選択します。
条件を指定:固定値を指定します。
登録内容を指定:変動する値を指定します。 - 値選択(空白)
処理完了時に変更する値を選択します。「条件を指定/登録内容を指定」欄で「登録内容を指定」を選択した場合のみ「実行時に入力」が選択できます。「実行時に入力」を選択した場合、処理実行時に処理実施者が入力することができます。処理完了時に変更する値を入力しない(ブランク状態で登録する)場合、「<空白>」を選択します。 - 追加
選択した項目、値を追加します。

登録した処理完了後のデータ(値)の設定は、登録順で処理されます。処理される情報に整合性が正しくない場合、情報が上書きされる場合があります。

パソコンの使用場所が定期的に移動するため、「現在使用場所」を変更すると「前回使用場所」が自動的に現在登録されている「現在使用場所」の情報が「前回使用場所」に登録されるようにしたい。
【正しい登録順番】
1. 「前回使用場所」を「現在使用場所」の日付へ変更
2. 「現在使用場所」を「当日日付」の日付へ変更
【誤った登録順番】
1. 「現在使用場所」を「当日日付」の日付へ変更
2. 「前回使用場所」を「現在使用場所」の日付へ変更
※「現在使用場所」「前回使用場所」も「当日日付」の日付に変更されてしまいます。
![]()
マスターデータの設定で登録した「マスター情報」も処理完了後のデータとして登録することができます。
「登録内容を指定」で登録する場合、[選択]ボタンをクリックすることで[マスター一覧]画面が表示され、登録されている「マスター情報」が選択できます。
![]()
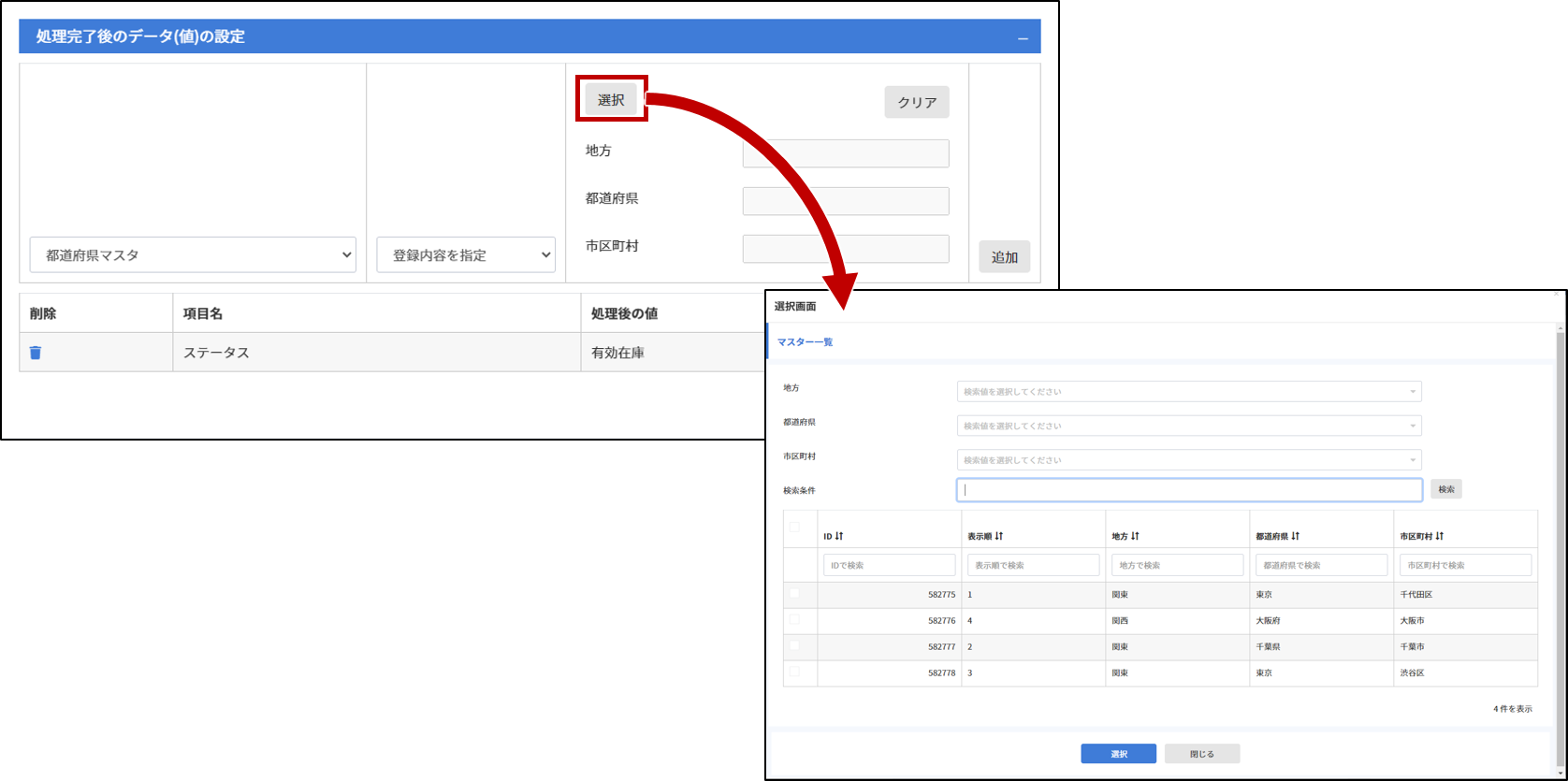
履歴情報
処理完了時にレコードを追加する履歴情報を設定します。
- 履歴情報
処理完了時にレコードを追加する履歴情報と設定する値を選択します。
履歴情報を選択すると当該履歴情報のレイアウト一覧が表示されます。各項目に追加する内容を「条件を指定/登録内容を指定」の選択、値を指定します。 - (履歴情報追加のボタン)
処理完了時にレコードを追加する履歴情報を追加します。 - 登録
処理設定の登録内容を確定して登録します。 - リセット
入力した内容をクリアします。 - キャンセル
作業していた内容をキャンセルして一覧に戻ります。

