- ホーム
- 設定
- ワークフローの設定
ワークフローの設定
ワークフロー設定
ワークフローを構成するフォームやプロセスを管理します。
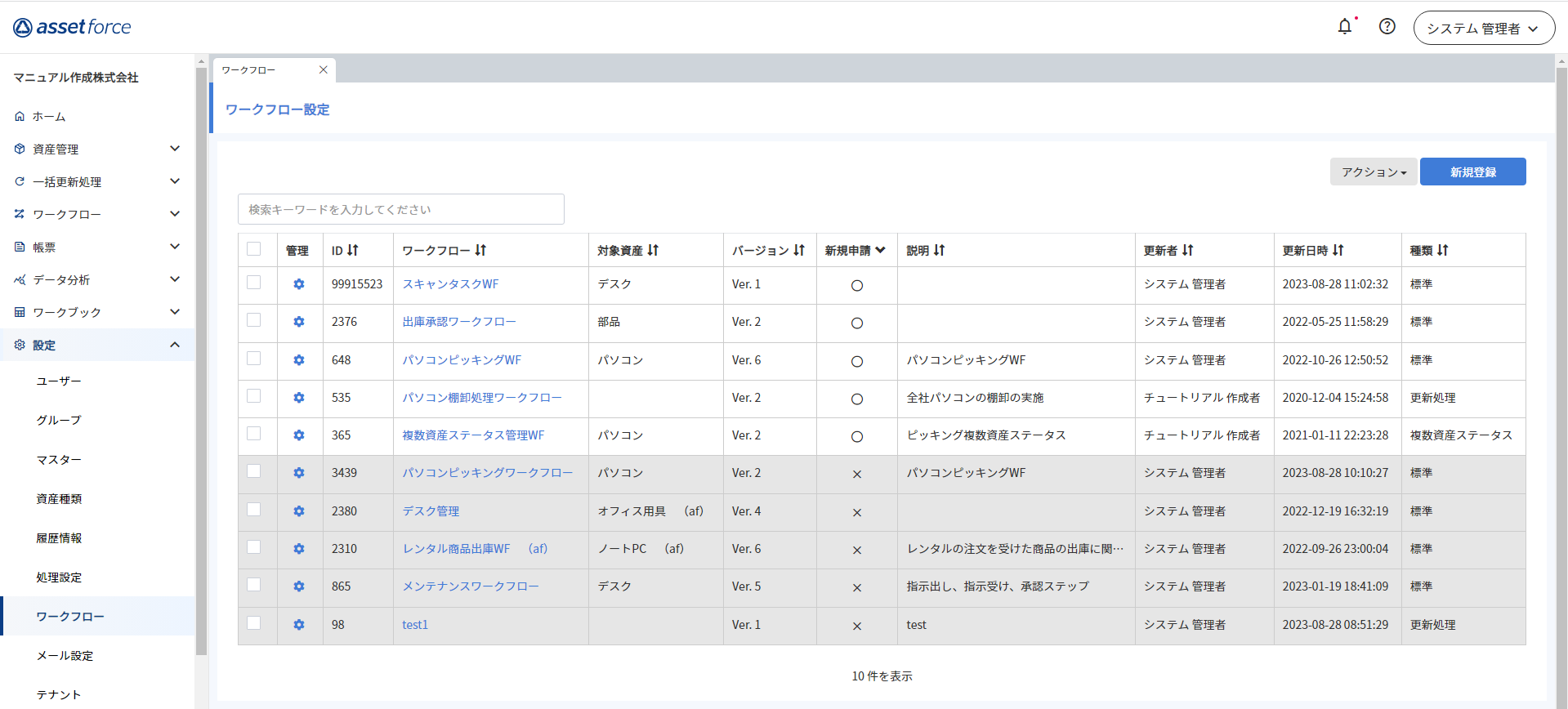
- 新規登録
ワークフローを新規作成します。 - アクション
作成したワークフローの有効化/停止を設定します。
- (新規申請を受け付ける)
ワークフローの申請ができる状態にします。
- (新規申請を停止する)
申請中を除き、新規での申請を受け付けない状態にします。
- (コピー)
既存のワークフロー設定をコピーして、内容を変更し、ワークフローを新規作成します。 - (削除)
作成したワークフローを削除します。問題がなければOKを押して削除を確定します。

申請中のワークフローは削除できません。
- (新規申請を受け付ける)
- 検索
検索欄に入力したワークフロー種類名等を基に、ワークフローを検索します。 - レコード
ワークフロー一覧に表示されるレコード数を変更します。 - チェックボックス
アクションを行う対象のワークフローを選択するチェックボックスです。 - 管理
ワークフローのバージョン管理、資産の表示設定ができます。
- バージョン管理
ワークフローのバージョンを管理します。アクション設定で「新規申請を受け付ける」に設定にしたワークフローを編集する場合、バージョンを追加することで、ワークフローの編集ができます。 - 資産リスト表示設定
ワークフローの「承認」時に表示される「資産情報の項目」をWEBとアプリのそれぞれ表示・非表示設定ができます。
- バージョン管理
- ID
新規作成時に自動発番されるIDです。 - ワークフロー
ワークフローの名称が表示されます。クリックすると編集画面へ遷移します。 - 対象資産
ワークフローの対象となる資産種類が表示されます。 - バージョン
設定されるバージョンが表示されます。 - 新規申請
アクション設定で「新規申請を受け付ける」の場合、「○」が表示され、「新規申請を停止する」の場合、「×」が表示されます。 - 説明
説明が登録されている場合、表示されます。 - 更新者
最終更新者のユーザー名が表示されます。 - 更新日時
最終更新日時が表示されます。 - 種類
ワークフローの種類が表示されます。
![]()
申請中のワークフローは編集することができません。以下の操作を参考に編集を実施してください。
- 申請がない状態で、[アクション]>[新規申請を停止する]でワークフローが申請できない状態にし、編集する。
- [バージョン]>[バージョン追加]で別バージョンを作成し、編集する。
ワークフロー新規作成
ワークフローを新規作成します。
Step1:ワークフロー基本情報
ワークフローの基本情報を入力、選択します。
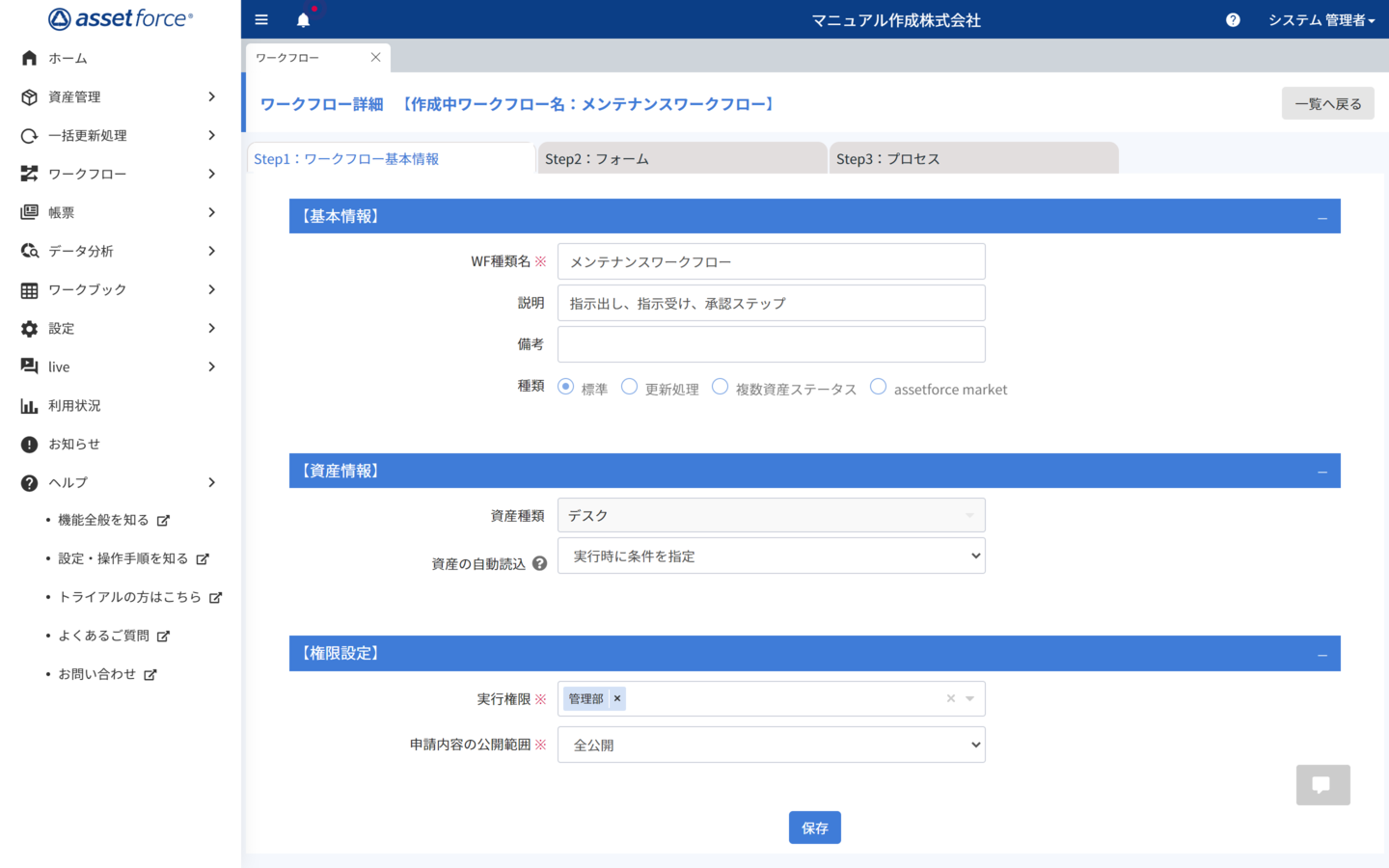
基本情報
ワークフローの基本情報を入力、選択します。
- WF種類名
ワークフローの種類名を入力します。必須入力項目となります。 - 説明
ワークフローの説明文を入力します。 - 備考
ワークフローの備考情報を入力します。 - 種類
ワークフローの種類を選択します。
資産情報
ワークフローの対象資産種類、資産情報を選択します。
- 資産種類
ワークフローの対象資産種類を選択します。 - 資産の自動読込
申請時の資産情報表示を設定することができます。
- 実行時に条件を指定
申請時に申請者が、登録されている全資産から任意の資産を選択できます。 - 事前に条件を指定
条件の設定を行い、申請時に条件に該当する資産だけが表示・選択できます。
- 実行時に条件を指定
権限設定
ワークフローの権限設定を選択します。
- 実行権限
「グループ情報の設定」で登録したグループが選択できます。選択したグループのみがワークフローの申請を行うことができ、選択されていないグループはワークフローの新規申請画面にワークフロー種類名が表示されません。 - 申請内容の公開範囲
ワークフローを申請した際に閲覧ができるグループを選択します。
1.全公開:全ユーザーが参照できるワークフロー
2.申請者グループ:申請者と同じグループに所属しているユーザーと承認者が参照できるワークフロー
3.申請者/承認者のみ:申請者と承認者が参照できるワークフロー
- 登録
基本情報を登録して、Step2へ進みます。 - 一覧へ戻る
ワークフローの新規作成を取り止めて、一覧に戻ります。
Step2:フォーム
ワークフローのフォームレイアウトを設定します。
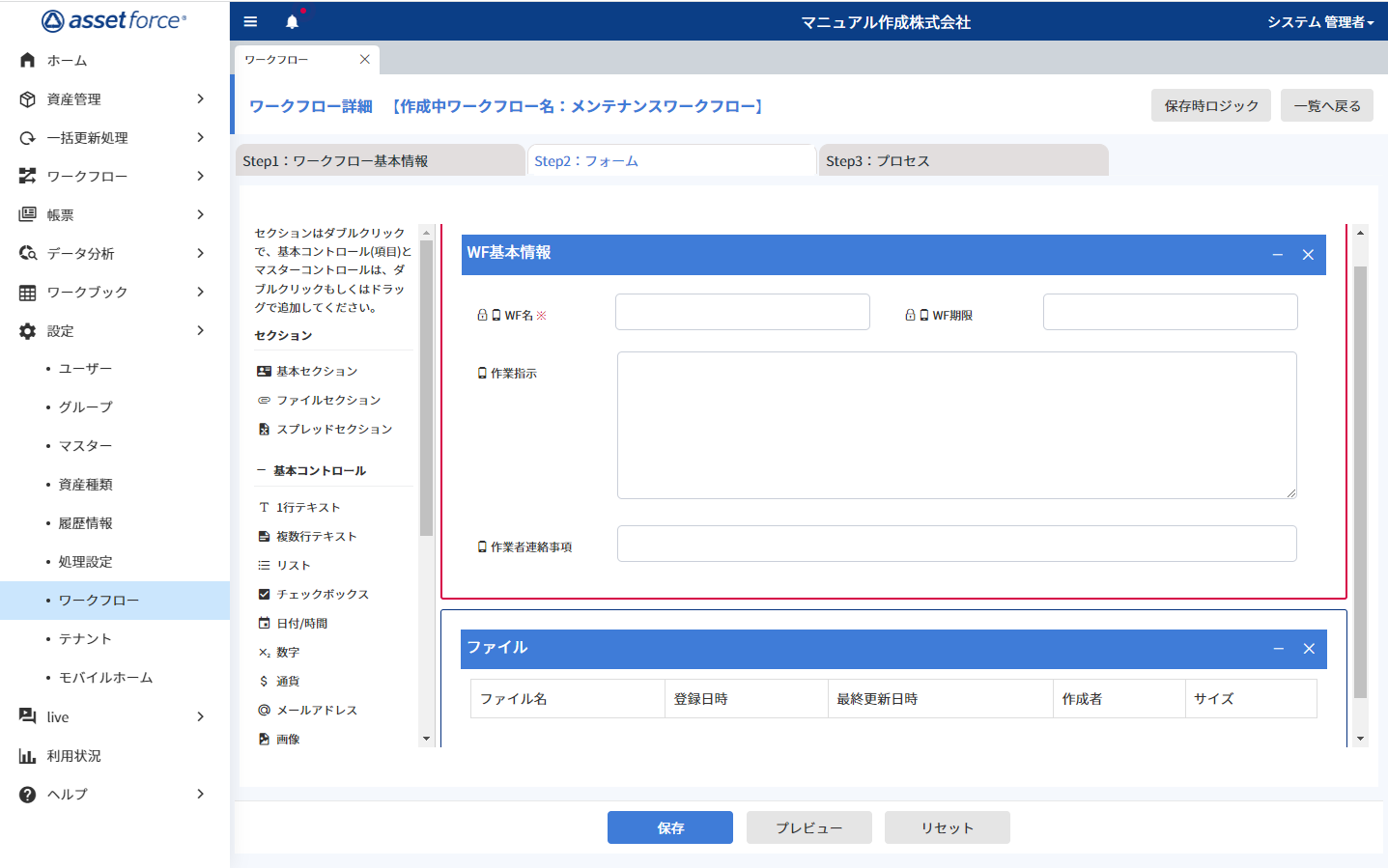
- WF基本情報
WFのレイアウトを設定できます。「WF名」と「WF期限」はデフォルト項目となり、任意で基本コントロールの項目、
「マスターデータの設定」で登録したマスターデータも項目を追加できます。
各項目の登録・設定方法は資産種類と同じです。詳細は「資産種類のレイアウト設定」を参照してください。
- WF名
ワークフローの名称を入力する項目です。

初期設定項目、必須項目です。
- WF期限
ワークフローの完了希望の期限を入力する項目です。

初期設定項目です。
- WF名
- WF添付ファイル(ファイル)
申請時または承認時にフォルダの作成、ファイル(保証書、納品書など)をアップロードすることができます。
![]()
2022/3以前にワークフローを作成し、「WF添付ファイル」が必要な場合は、メニューの「ファイルセクション」をダブルクリックすることで「ファイル」名称で追加されます。
セクション設定
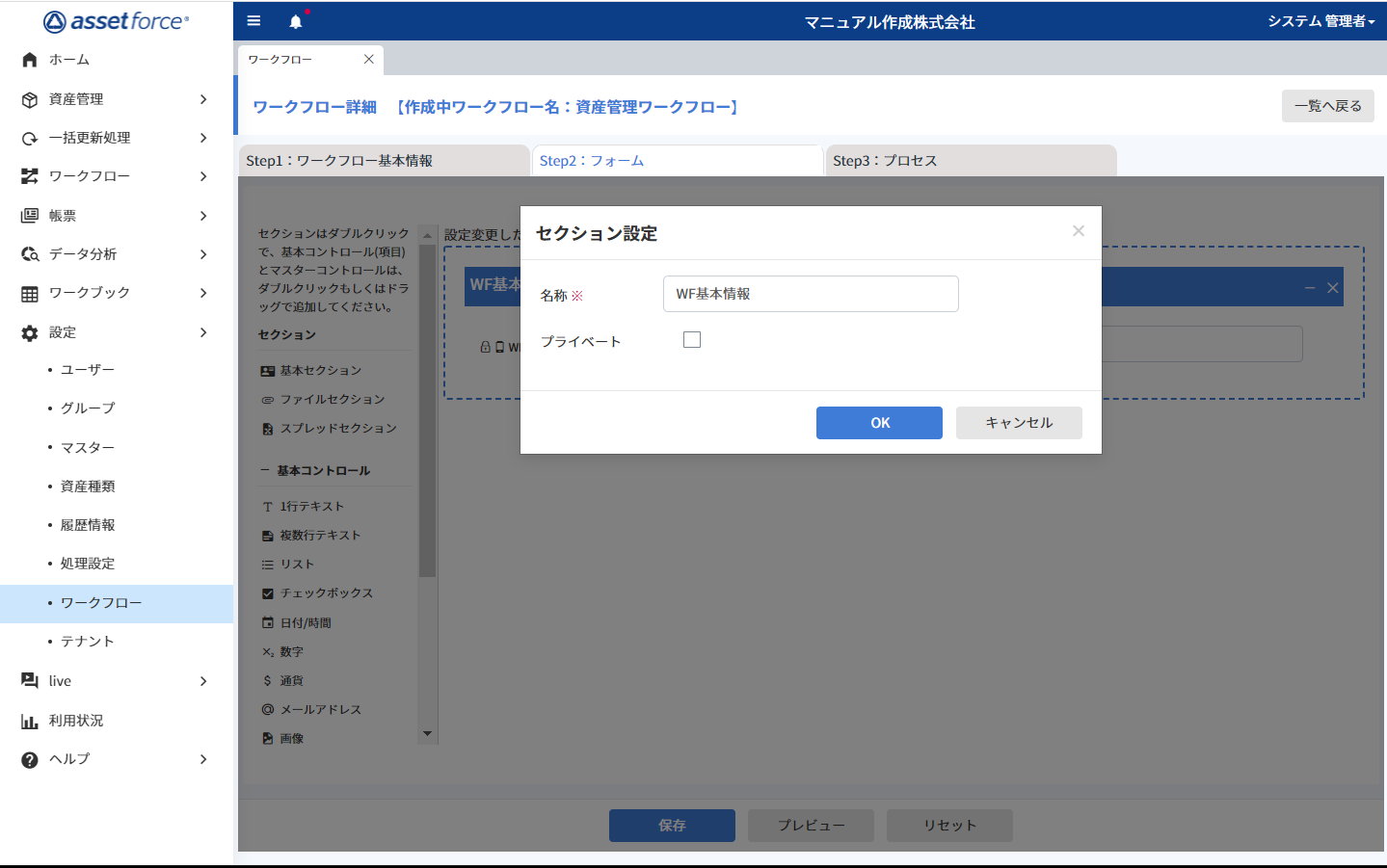
- 名称
セクションの名称を設定します。 - プライベート
各セクションの閲覧、編集権限を設定できます。グループ毎に権限を設定します。 - OK
セクションの名称、権限を設定します。 - キャンセル
作業していた内容をキャンセルして一覧に戻ります。
- 基本コントロールの追加
追加可能な項目タイプです。リスト、画像の追加など任意項目を設定できます。
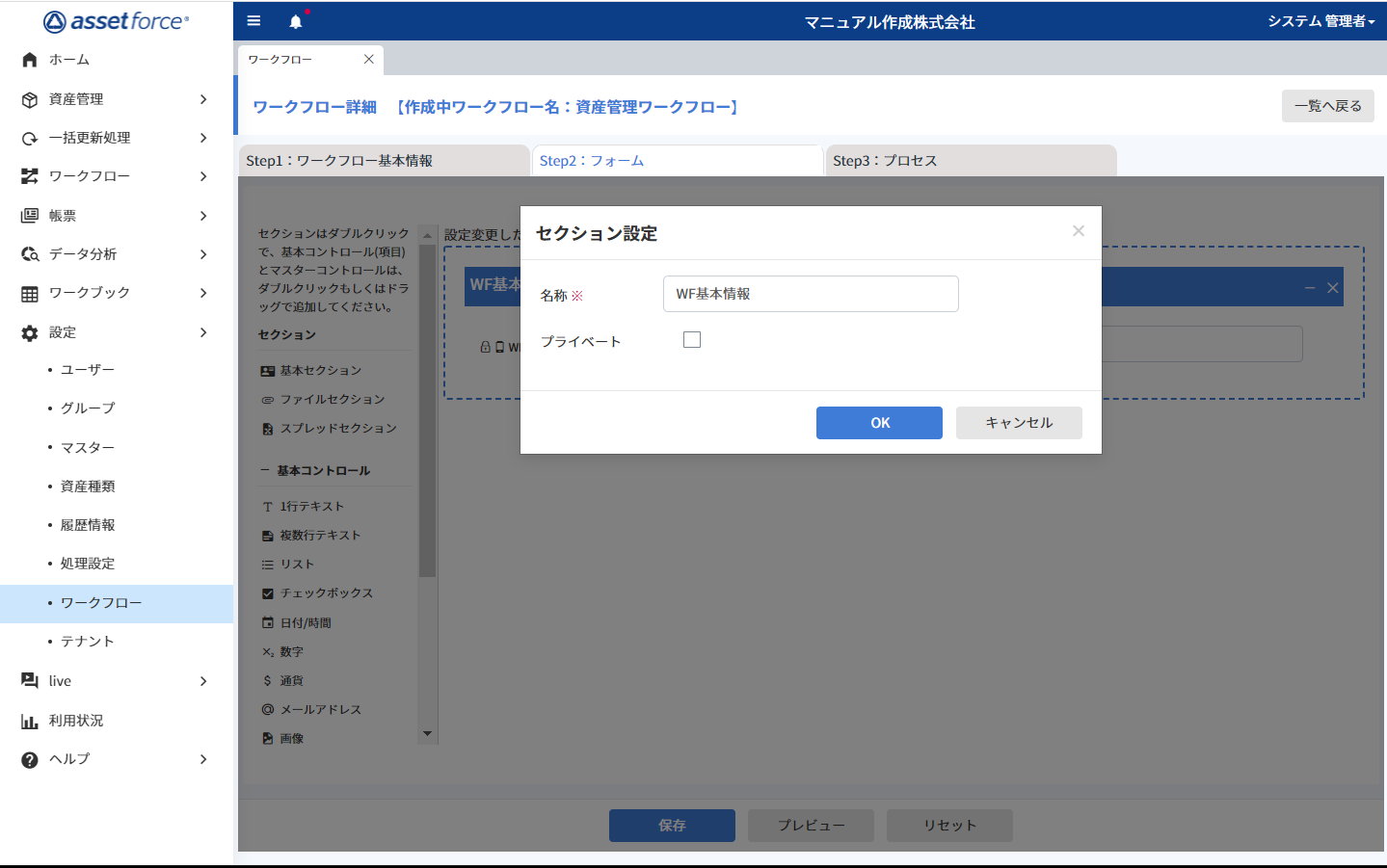
- 保存
ワークフローフォームのレイアウトを確定して、Step3へ進みます。 - プレビュー
ワークフローフォームのレイアウトを確認します。 - リセット
ワークフローのフォームレイアウトで設定した内容をクリアします。
Step3:プロセス
ワークフロープロセスを設定します。
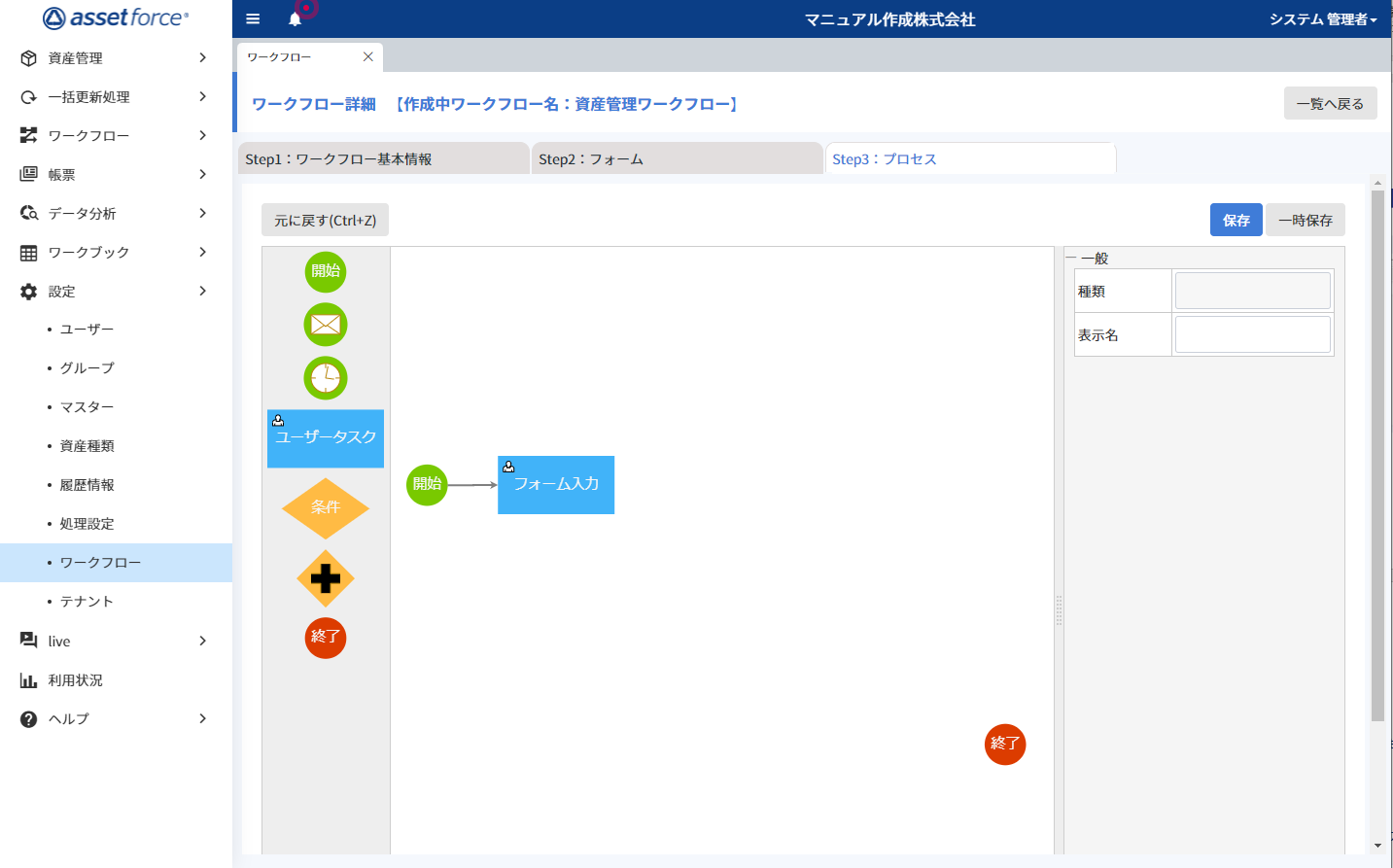
- 保存
ワークフロープロセスを確定して、ワークフローの作成を完了します。 - 一時保存
ワークフロープロセスの設定を中断する一時保存します。ワークフローの一覧で該当のワークフローを選択し、設定変更を再開できます。 - 元に戻す(Ctrl+Z)
ワークフロープロセスの修正を一つ前に戻します。 - 一覧へ戻る
ワークフロー一覧に戻ります。
タスク一覧
ユーザータスク
承認/否決など、WFの進行を制御するタスクです。
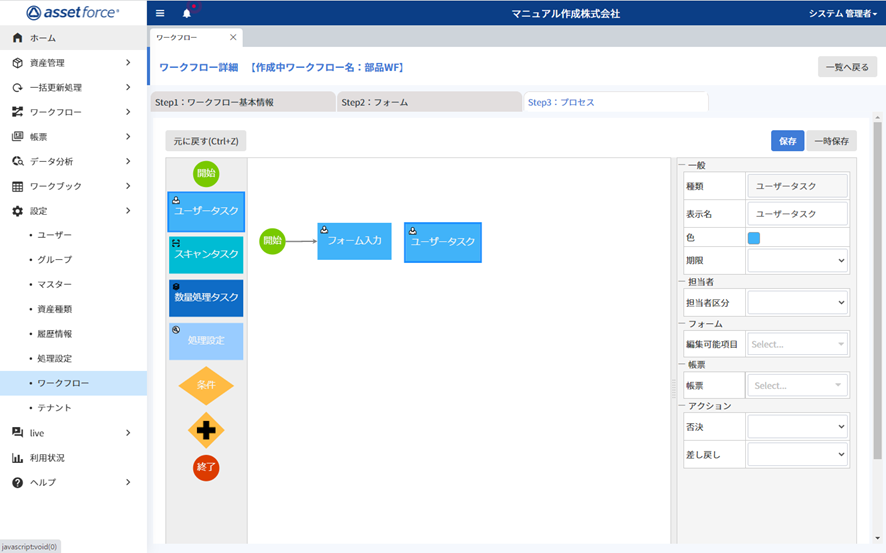
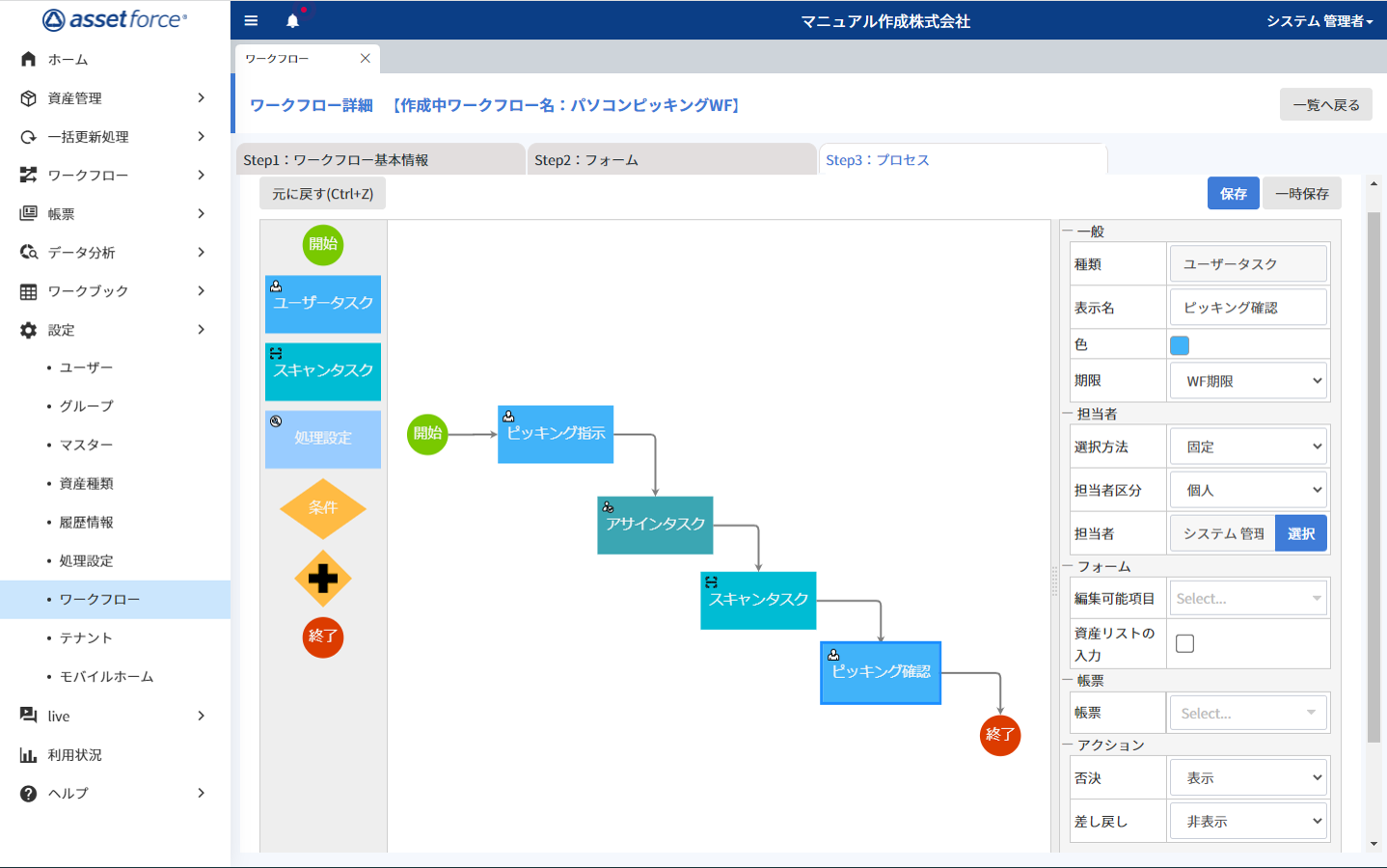
- 表示名
ユーザータスクの名称を入力できます。 - 色
ユーザータスクの表示色を選択できます。 - 期限
期日を選択できます。 - 選択方法
「固定」もしくは「実行時に選択」が選択できます。「固定」を選択すると「担当者区分」項目で選択した内容が自動登録されます。「実行時に選択」を選択するとワークフローを申請時にユーザーが選択できます。 - 担当者区分
個人/グループを選択し、個別にユーザー、グループ名を選択できます。 - 編集可能項目
編集を許可する項目を選択できます。 - 帳票
帳票を添付することができます。 - 否決
否決の表示、非表示が選択できます。 - 差し戻し
差し戻しの表示、非表示が選択できます。
- 資産リストの入力
チェックボックスにチェックを入れることで、申請時以降の資産変更が可能となります。 - 帳票
帳票の帳票出力階層でワークフローに紐付けた帳票が選択できます。
グループタスク
担当者がワークフローの割当先を選択し振り分けるタスクです。
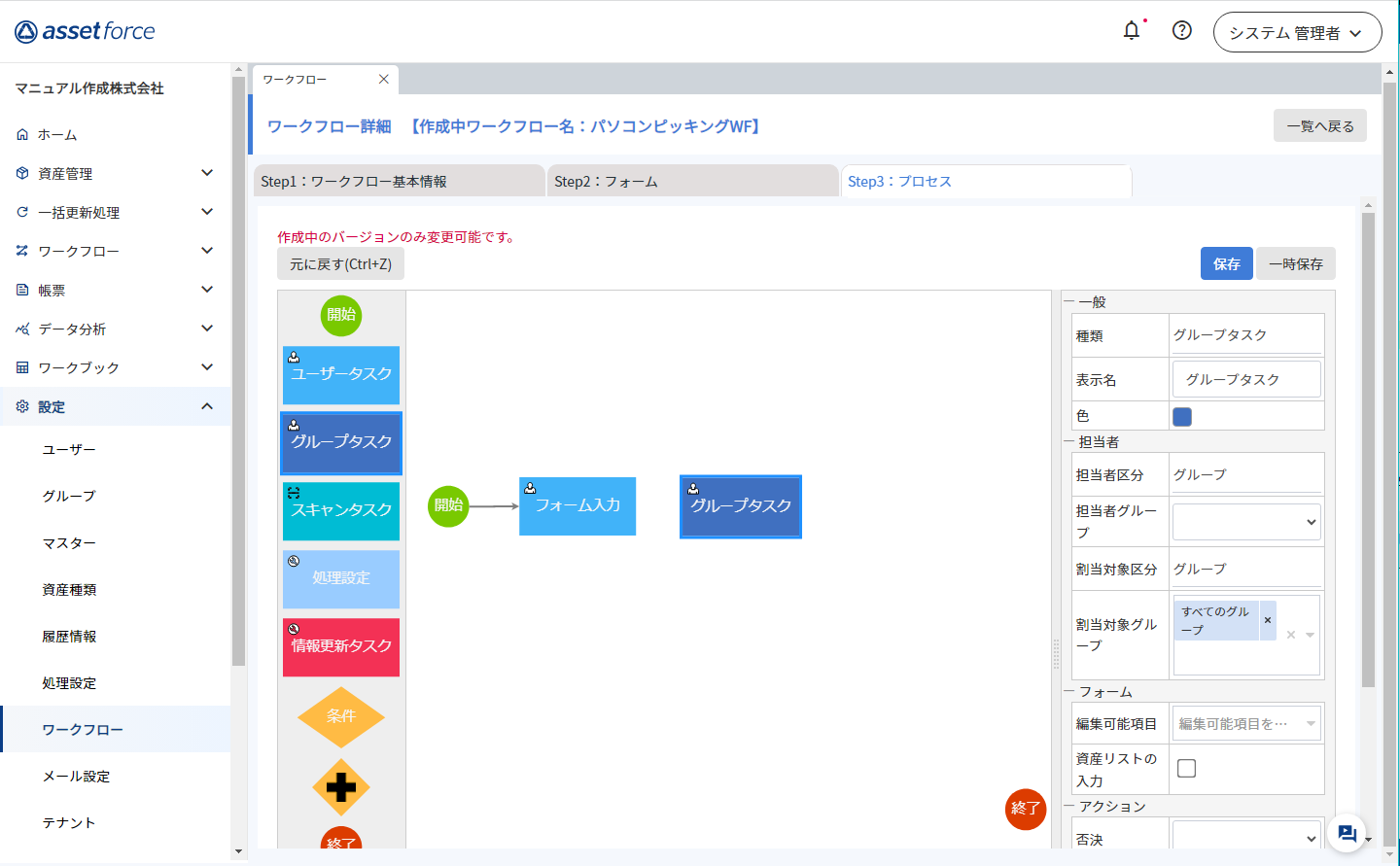
- 表示名
グループタスクの名称を入力できます。 - 色
グループタスクの表示色を選択できます。 - 担当者区分
個人/グループを選択し、個別にユーザー、グループ名を選択できます。 - 割当対象グループ
担当者が割り当てできるグループを選択できます。 - 編集可能項目
編集を許可する項目を選択できます。 - 資産リストの入力
チェックボックスにチェックを入れることで、申請時以降の資産変更が可能となります。 - 否決
否決の表示、非表示が選択できます。 - 差し戻し
差し戻しの表示、非表示が選択できます。 - 差戻し先
- 「差し戻し」を表示にした場合、差戻し先が表示され、選択できます。
スキャンタスク
モバイルによる資産情報のスキャンを行います。
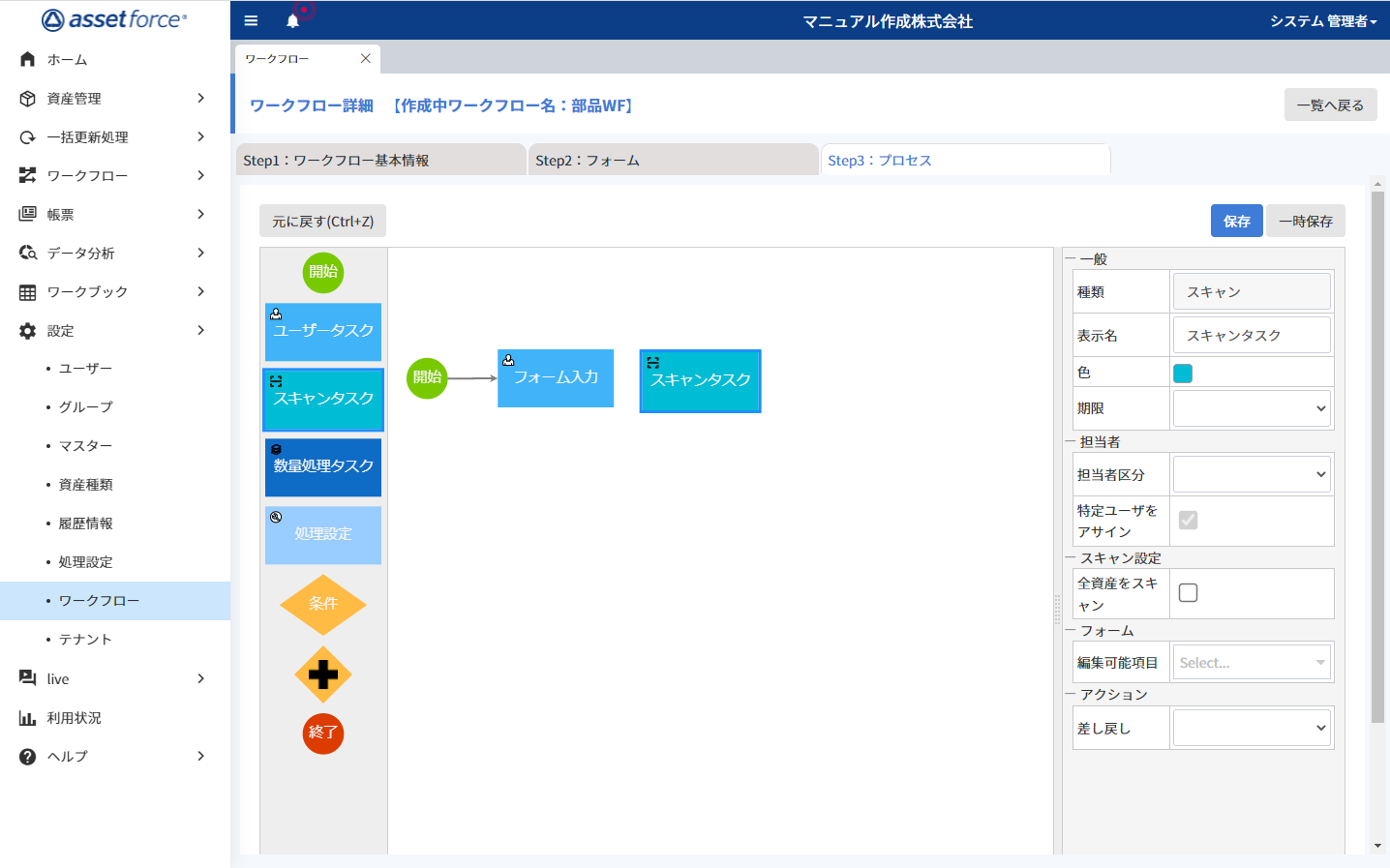
- 表示名
スキャンタスクの名称を入力できます。 - 色
スキャンタスクの表示色を選択できます。 - 期限
期日を選択できます。 - 担当者区分
個人/グループを選択し、個別にユーザー、グループ名を選択できます。 - 全資産をスキャン
チェックボックスにチェックを入れることで、全ての資産をスキャンします。 - 編集可能項目
編集を許可する項目を選択できます。 - 差し戻し
差し戻しの表示、非表示が選択できます。
![]()
「全資産をスキャン」にチェックを入れた場合、ワークフロー提出時に指定された対象資産を全スキャンが完了しないと、次のタスクへ進むことができません。
チェックを入れずに登録した場合、複数の対象資産をひとつでもスキャンすることで、次のタスクへ進むことができます。
処理設定タスク
一括更新処理によるデータ更新を行うタスクです。
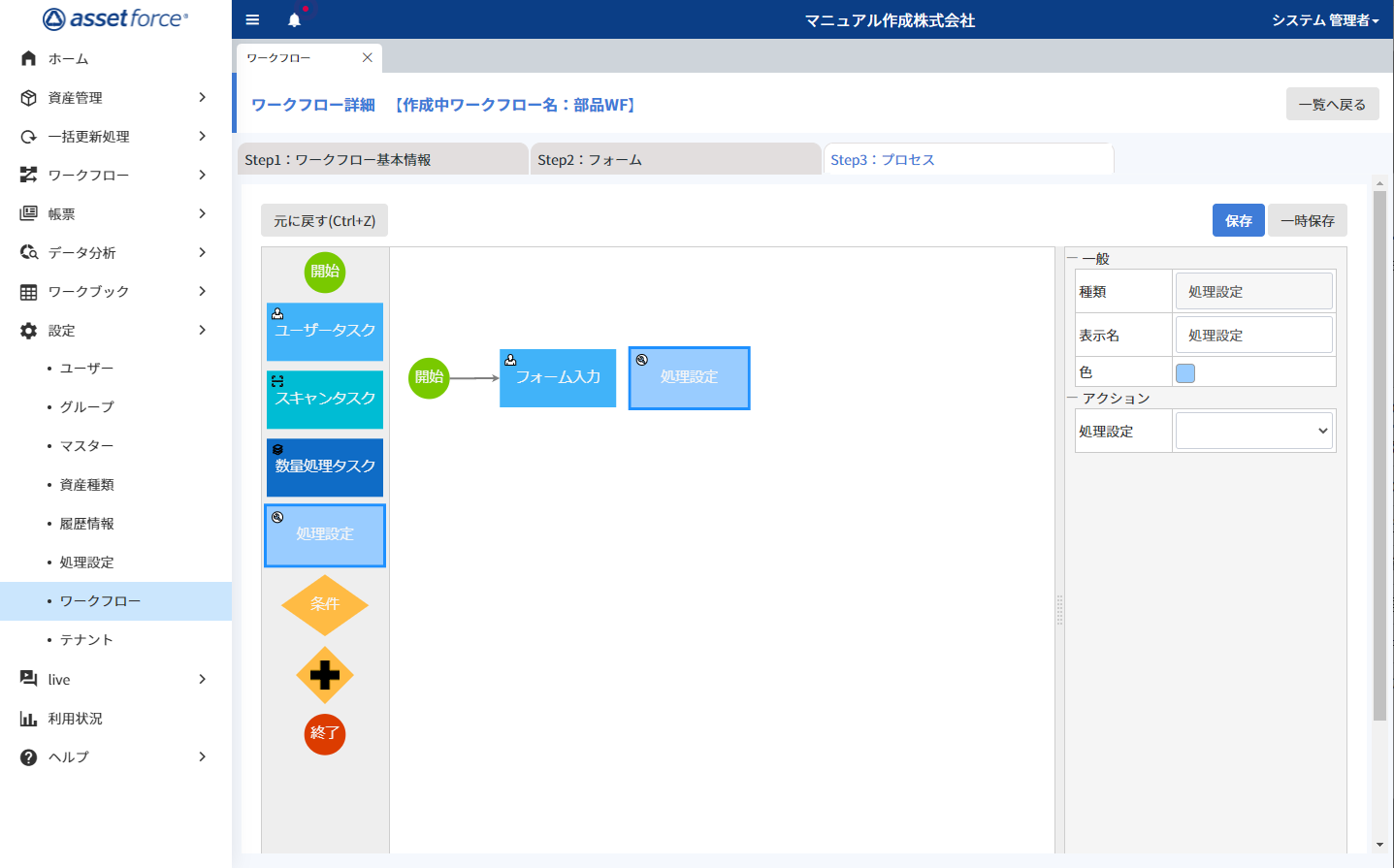
- 表示名
処理設定タスクの名称を入力できます。 - 色
処理設定タスクの表示色を選択できます。 - 処理設定
処理設定が選択できます。
数量処理タスク
資産種類が「個数管理」の場合、表示されます。数量の変更をすることができます。
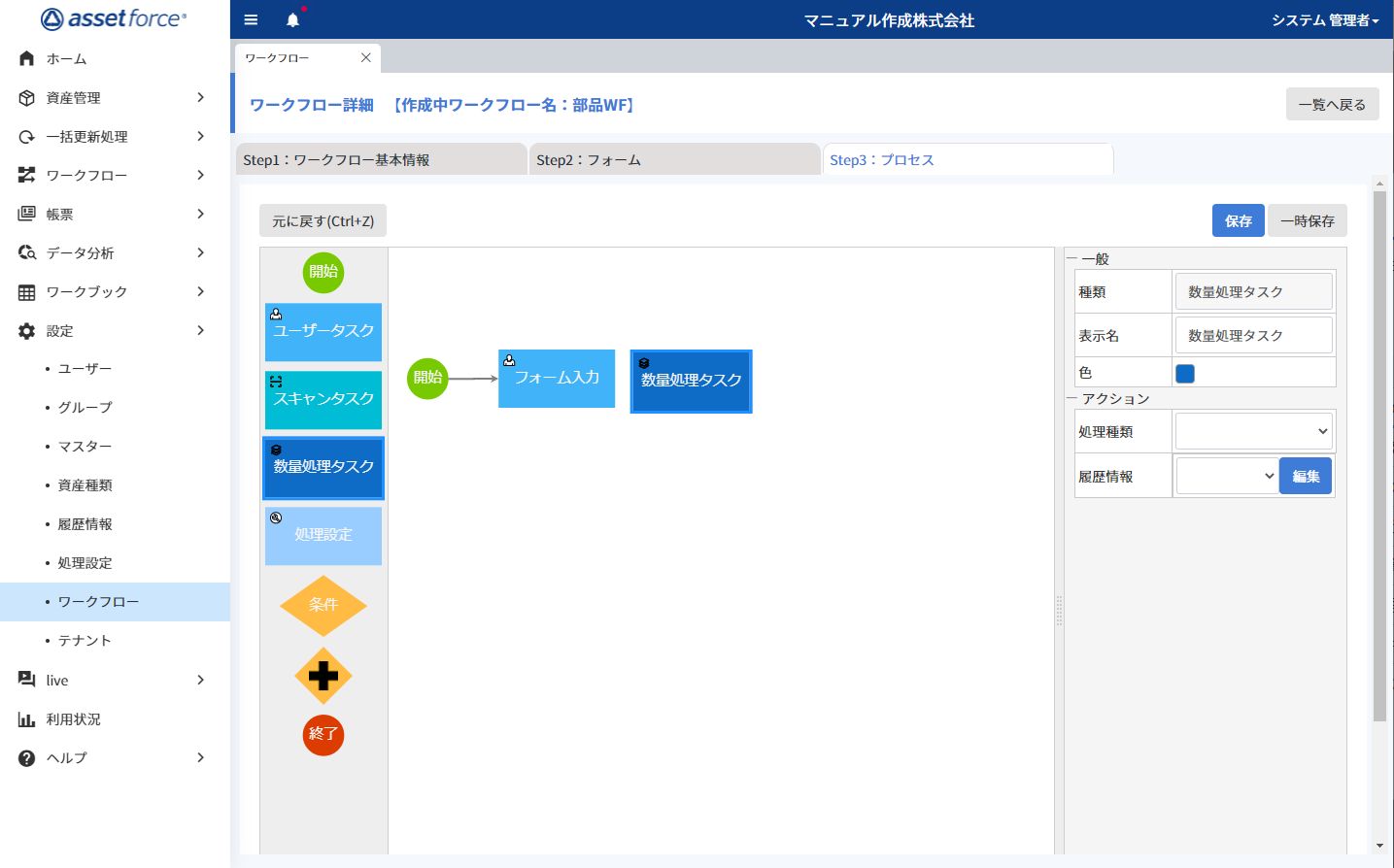
- 表示名
数量処理タスクの名称を入力できます。 - 色
数量処理タスクの表示色を選択できます。 - 処理種類
純増、純減が選択できます。 - 履歴情報
登録される履歴情報を選択できます。
情報更新タスク
受取者、承認者などの対応者を設定せず、前タスク完了をもって自動的に資産情報または履歴情報を登録することができます。
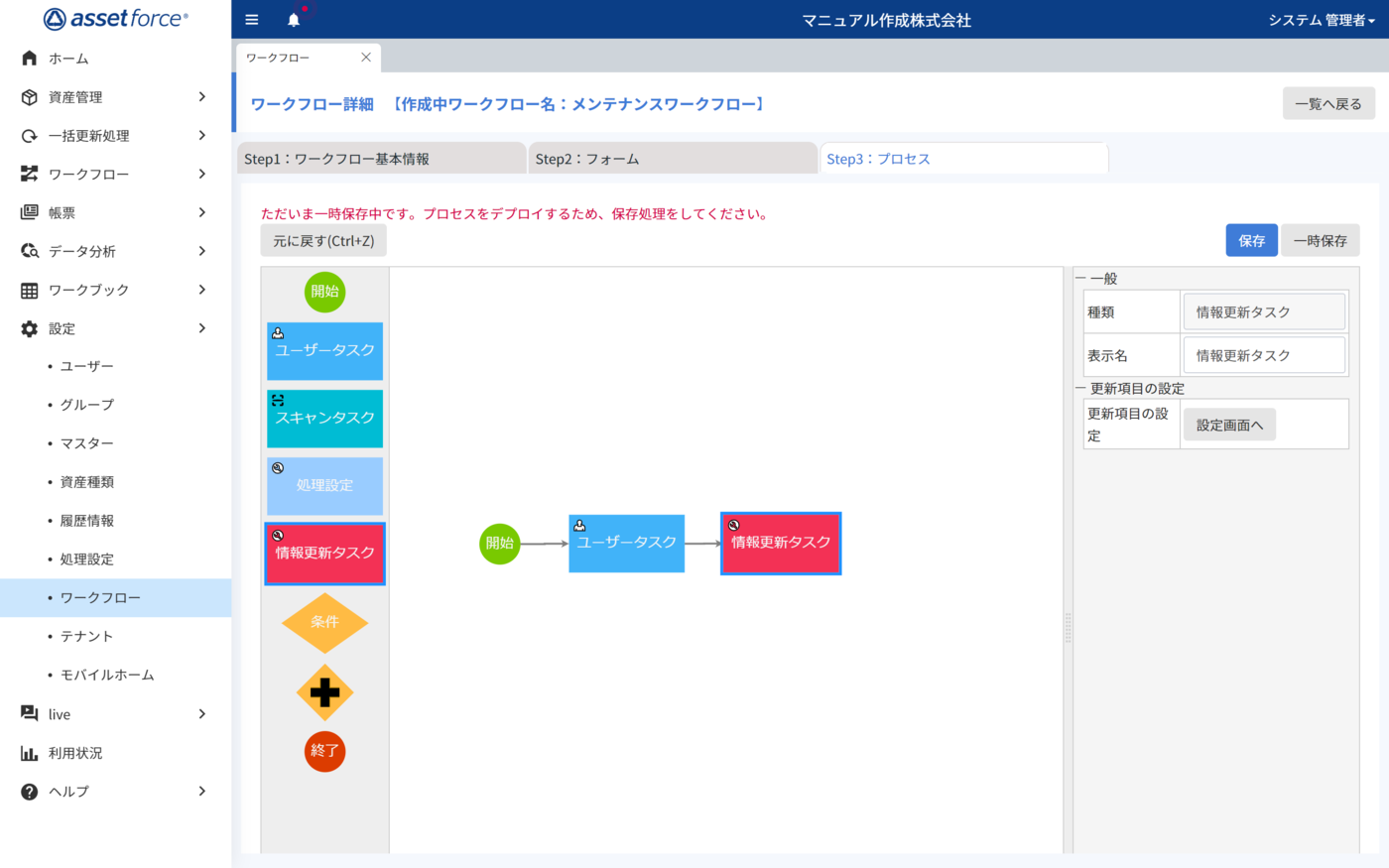
- 表示名
情報更新タスクの名称を入力できます。 - 更新項目の設定
「設定画面へ」ボタンをクリックすることで、資産情報または履歴情報の自動登録する項目、条件が設定できます。

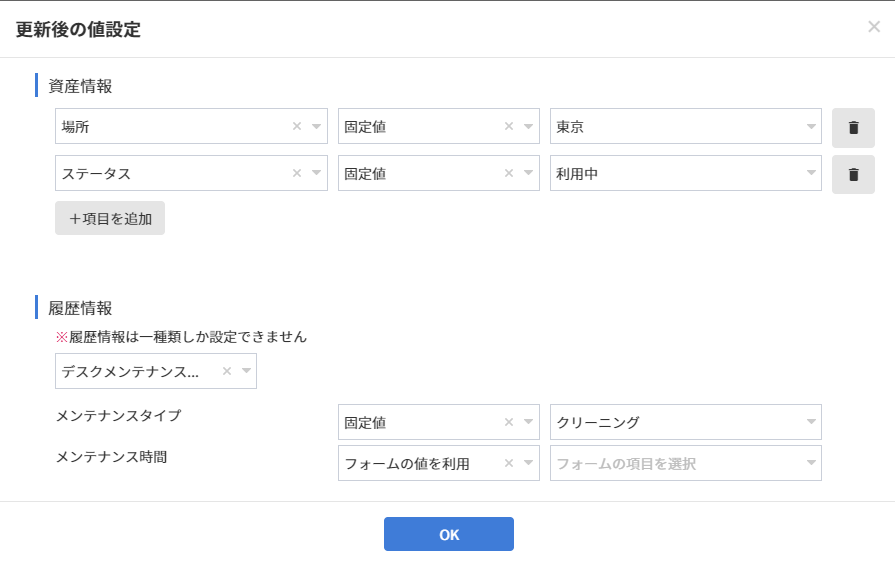
条件分岐
設定した条件に応じてWFを分岐します。
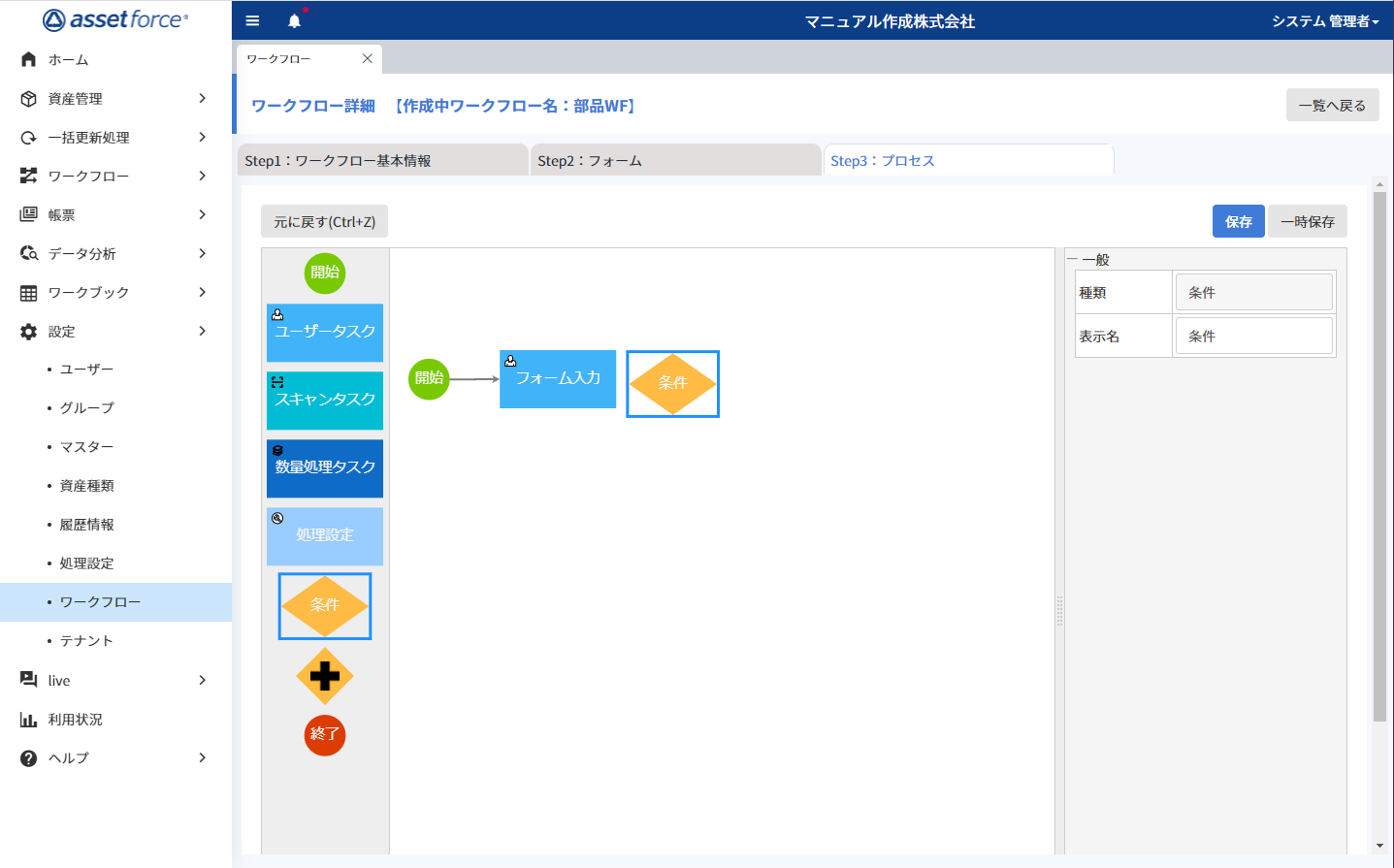
- 表示名
条件分岐の名称を入力できます。
条件選択
分岐条件を選択します。
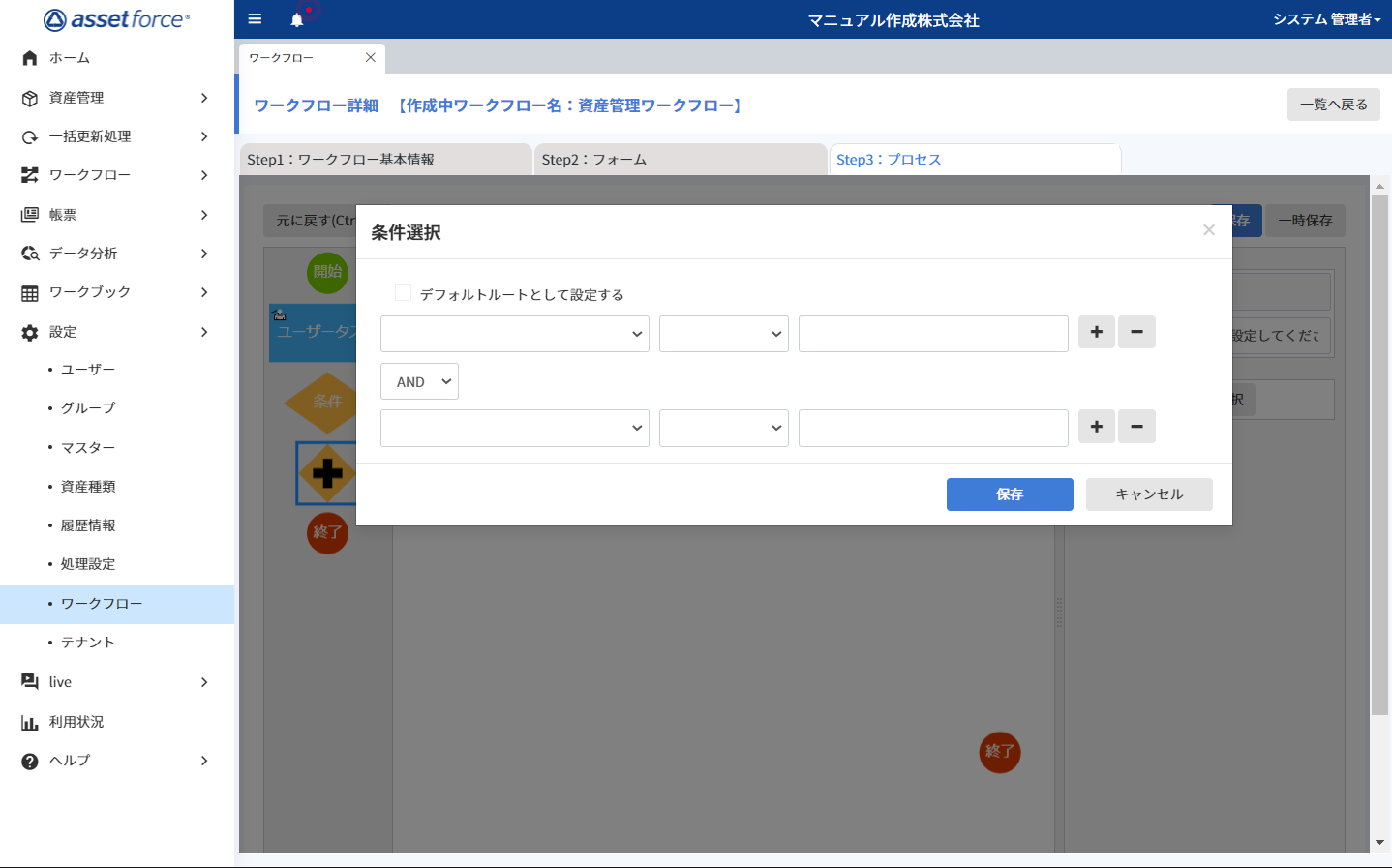
- デフォルト分岐
デフォルト分岐に設定する場合はチェックボックスにチェックを入れます。 - (+ボタン)
選択した分岐条件をプロセスに追加します。 - (-ボタン)
選択した分岐条件をプロセスから削除します。 - 保存
条件選択の設定内容を確定します。 - キャンセル
作業していた内容をキャンセルして条件選択画面を閉じます。
パラレル実行
WF内で複数のフローを並行して進行します。
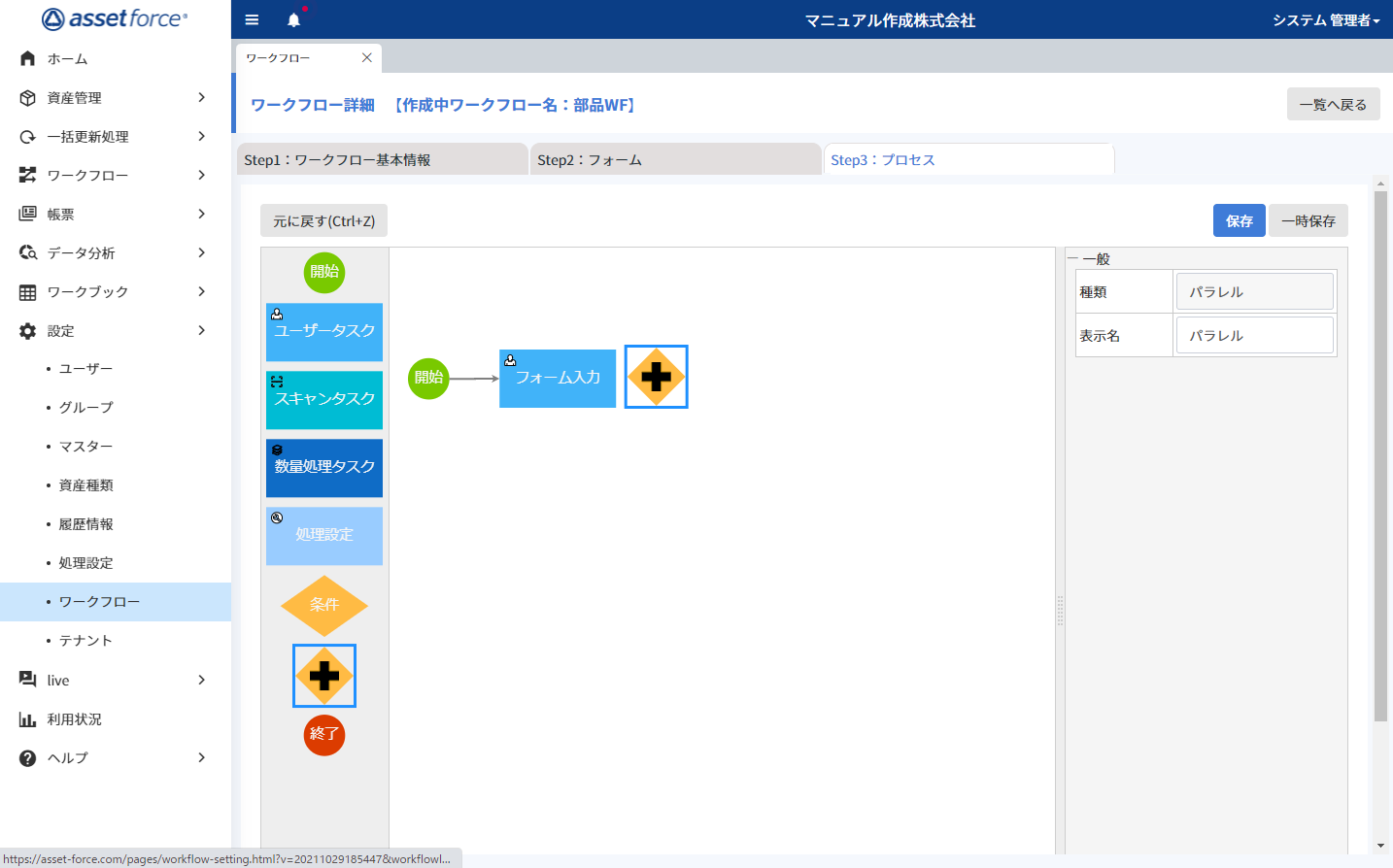
- 表示名
パラレル実行の名称を入力できます。
選択画⾯
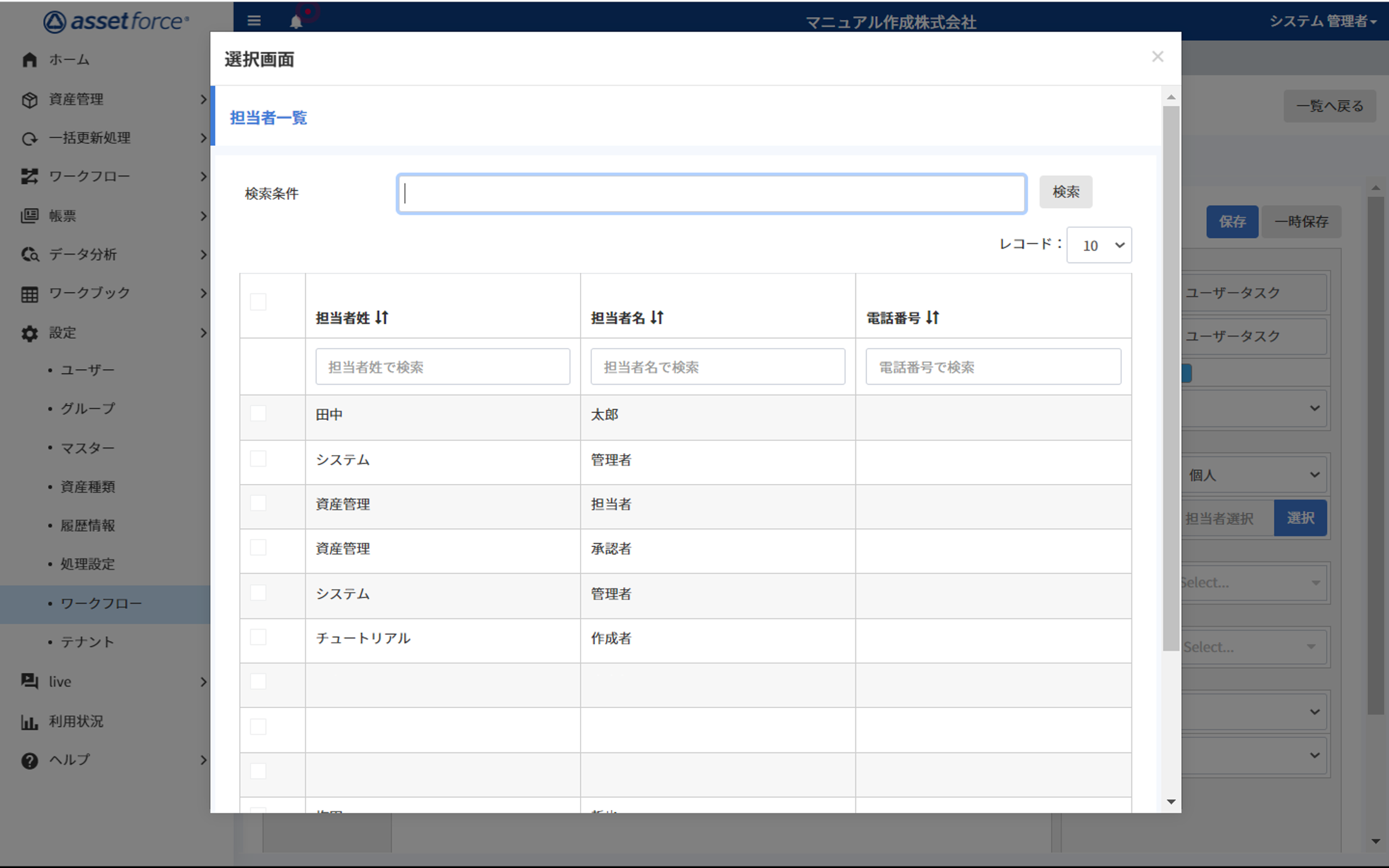
- 検索条件
担当者の検索条件を入力します。 - 検索(ボタン)
検索条件の入力内容を基に、担当者を検索します。 - 選択
タスクの担当者の選択を確定します。 - 閉じる
選択画面を閉じます。

