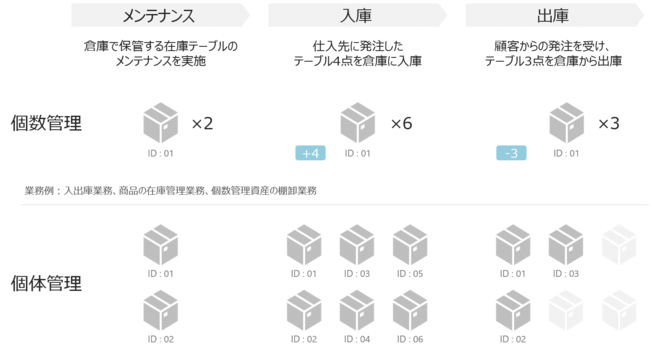- ホーム
- 設定
- 資産種類の設定
資産種類の設定
資産種類設定
assetforceで管理する資産種類を設定します。
資産種類毎に管理する項目やレイアウトを管理します。
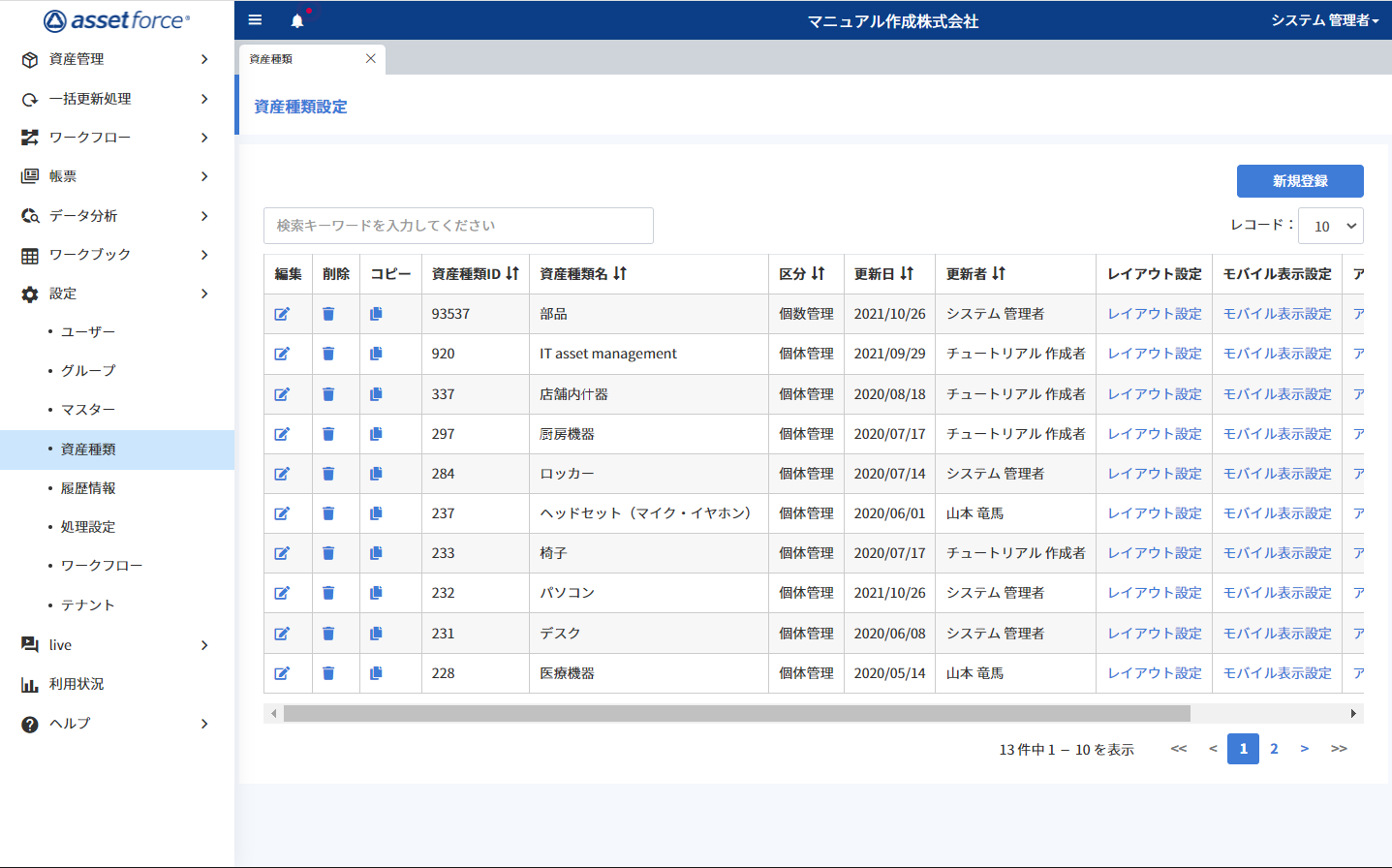
- 検索
資産種類名で資産種類を検索します。 - 新規登録
資産種類を新規に登録します。 - レコード
資産種類に表示されるレコード数を変更します。資産種類の増加に応じて動的に表示されて、表示件数の値も増えます。 - 編集
資産種類名の変更ができます。(⇒参照「資産種類 ⋙ 編集」) - 削除
資産種類の削除ができます。 - コピー
既存の資産種類を複製し、新規登録ができます。複製時は「個体管理」「個数管理」の区分が変更可能です。(⇒参照「資産種類 ⋙ コピー」)
- レイアウト設定
レイアウト設定の編集ができます。(⇒参照「資産種類名変更 ⋙ レイアウト設定」) - モバイル表示設定
モバイルで表示される資産の設定ができます。(⇒参照「資産種類名変更 ⋙ モバイル表示設定」) - アラート設定
条件を設定し、条件を満たした場合に自動メール通知する設定ができます。(⇒参照「資産種類名変更 ⋙ アラート設定」) - 権限設定
ユーザーの閲覧権限を設定できます。(⇒参照「資産種類名変更 ⋙ 権限設定」)
資産種類 ⋙ 新規登録
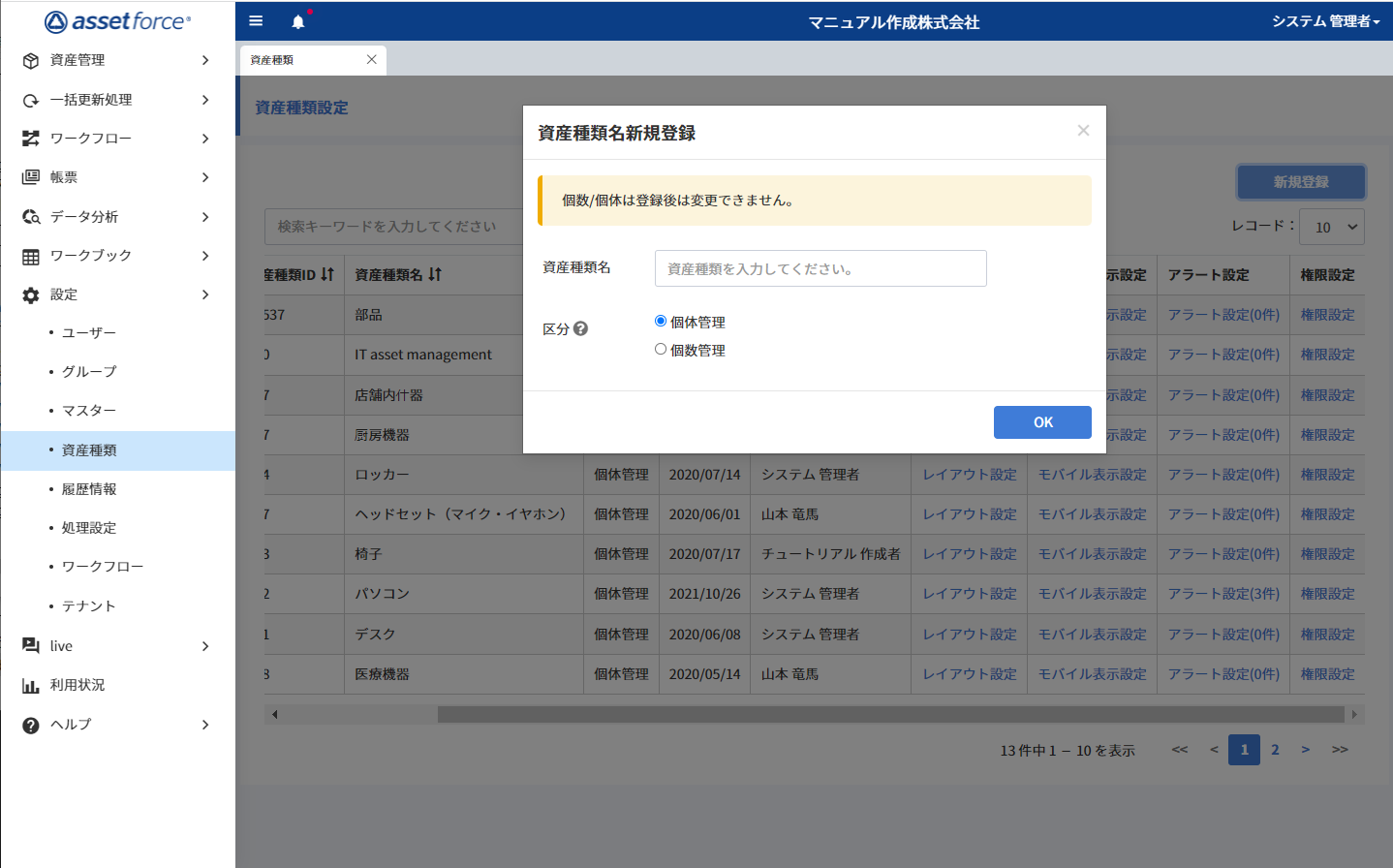
- 資産種類名
資産種類名を入力します。 - 区分
資産を個体管理か個数管理か管理方法を選択します。

設定した区分は変更できません。
- OK
入力した資産種類名を確定します。
個体管理・個数管理
資産種類 ⋙ 編集
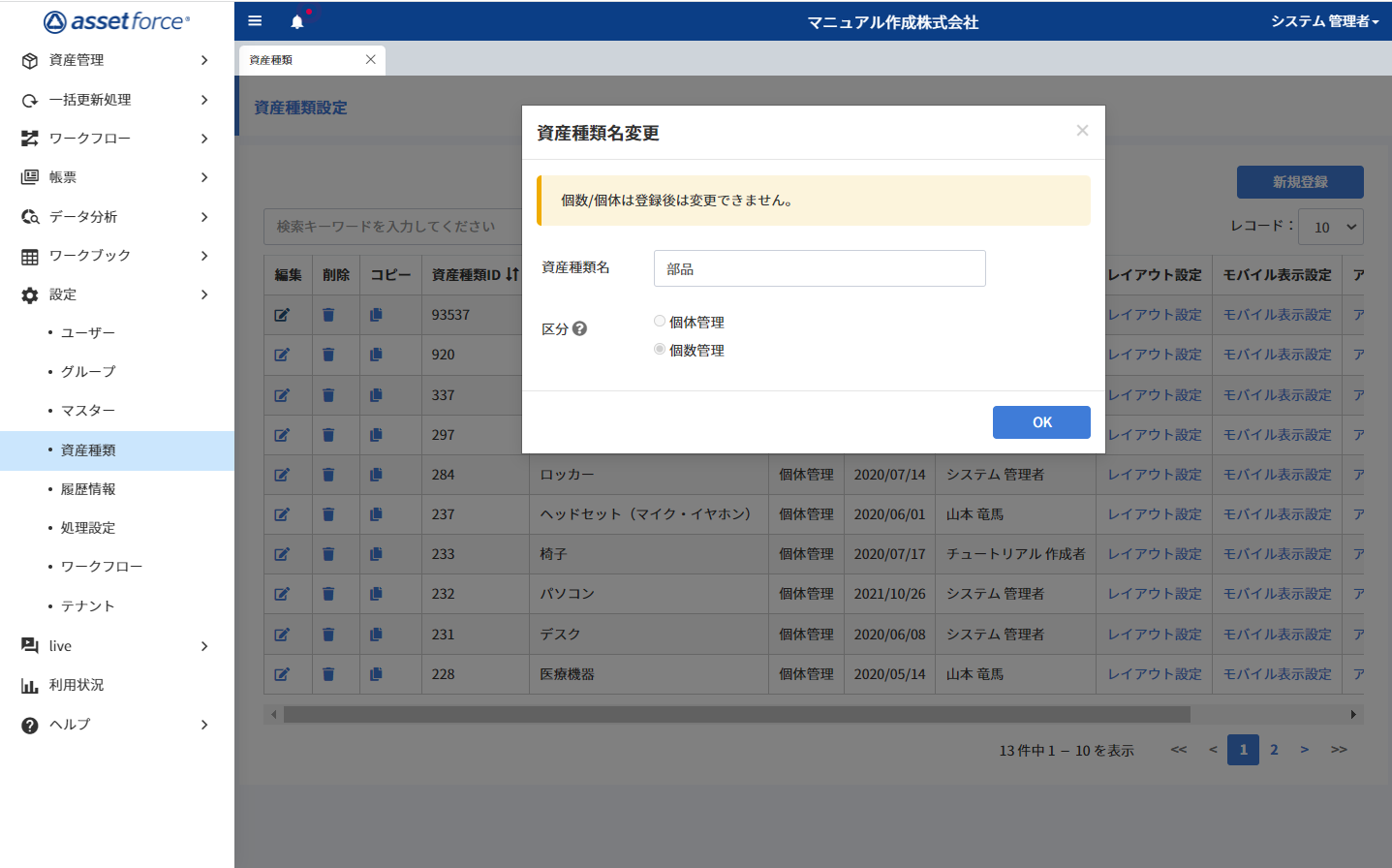
- 資産種類名
変更後の資産種類名を入力します。 - OK
資産種類名の変更を確定します。
資産種類 ⋙ コピー
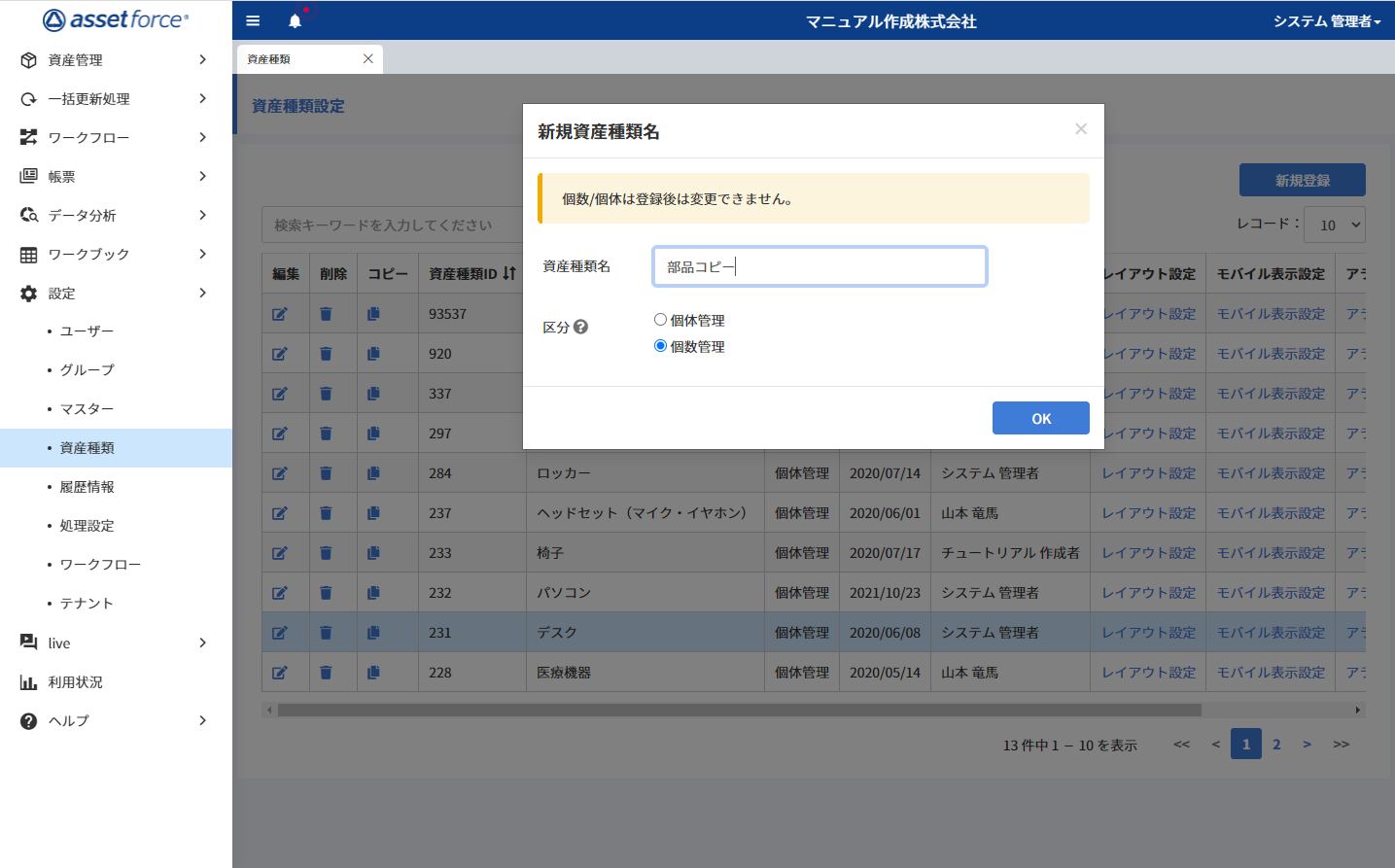
- 資産種類名
資産種類名を入力します。 - 区分
複製時のみ「個体管理」「個数管理」の区分が選択できます。 - OK
資産種類を複製します。
資産種類 ⋙ レイアウト設定
資産種類として保持するデータ項目、レイアウトを設定します。
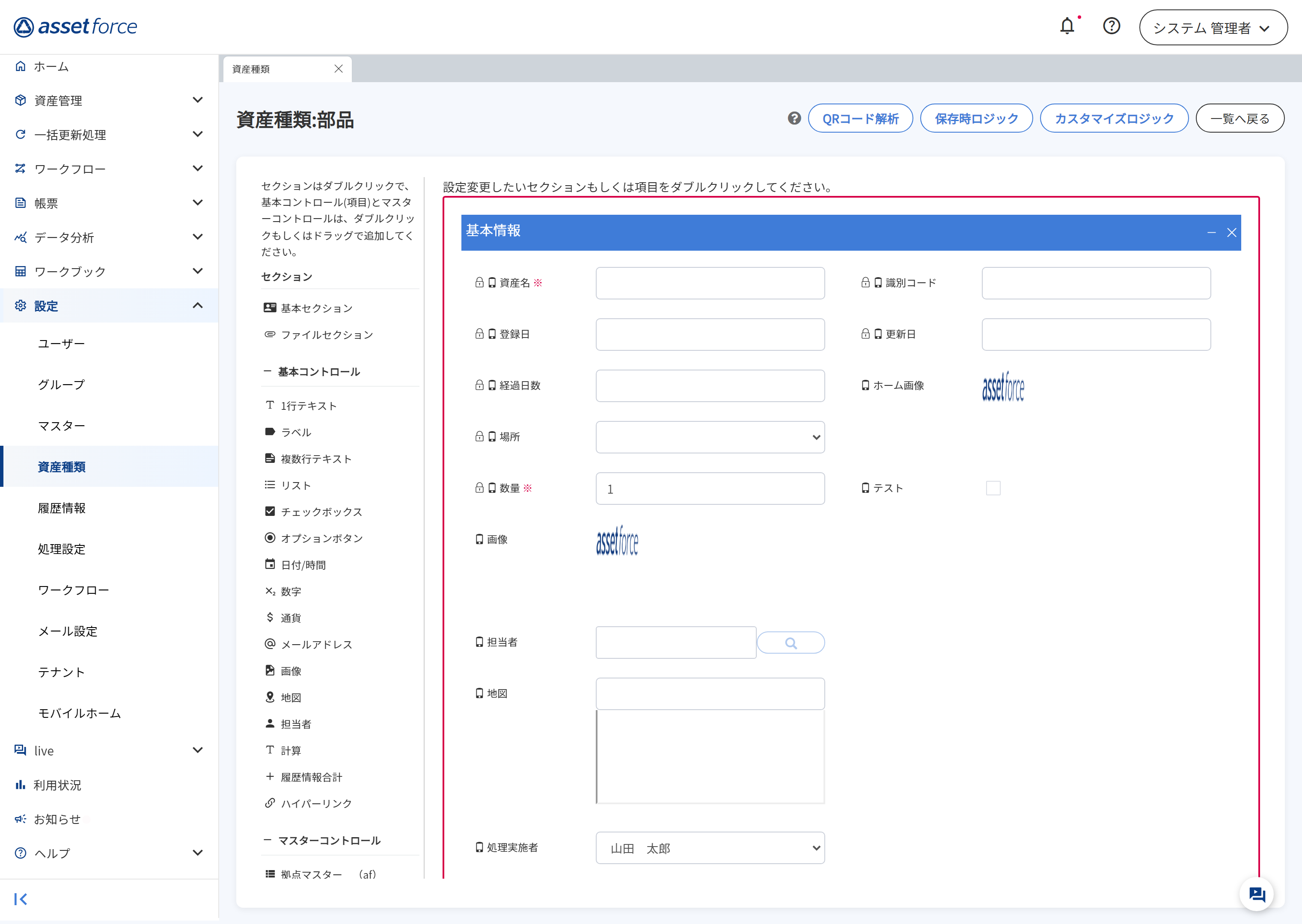
- カスタマイズロジック
資産種類全体のレイアウトに関わる制御をJava Scriptで行うことができます。
セクション
セクションの管理要素が表示されています。
- 基本セクション
セクションを追加します。セクション内に基本コントロールやマスターコントロールにある項目タイプを配置します。

各セクションに閲覧、編集権限をグループ毎に設定することができます。
- ファイルセクション
ファイルを添付するセクションです。
基本コントロール
基本情報に追加する項目タイプを選びます。
- 1行テキスト
改行しないテキストを入力する項目タイプです。 - ラベル
画面上テキストを表示するための項目タイプです。 - RFID
RFリーダーで読み取るID(タグ)を入力する項目タイプです。 - 複数行テキスト
改行を含むテキストを入力する項目タイプです。 - リスト
リスト形式の項目タイプです。複数のリスト値を登録する場合、リスト値からCSVをダウンロードし、一括アップロードすることができます。
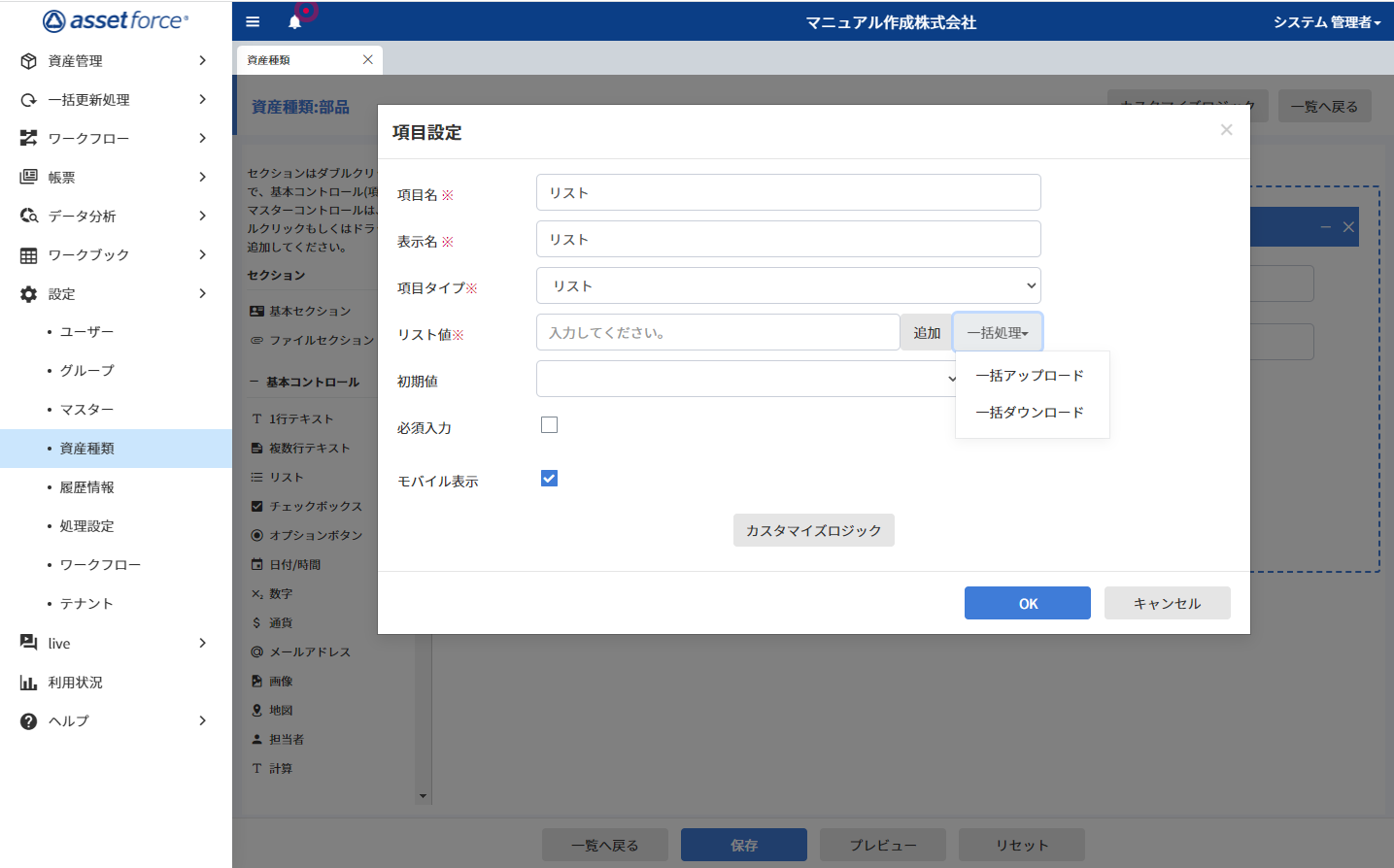
- チェックボックス
チェックボックス形式の項目タイプです。 - オプションボタン
オプションを入力するボタンを追加する項目タイプです。 - 日付/時間
日付形式の項目タイプです。 - 数字
数字形式の項目タイプです。 - 通貨
通貨形式の項目タイプです。 - メールアドレス
メールアドレス形式の項目タイプです。 - 画像
画像をアップロードする項目タイプです。
複数の画像をアップロードし、モバイル端末のサムネイルをセットすることが可能です。 - 地図
住所情報をもとに地図を表示する項目タイプです。 - 担当者
ユーザー情報を利用する項目タイプです。アラートの送付先にこの項目を利用することができます。(⇒参照「資産種類 ⋙ アラート設定」) - 計算
計算式を設定しておく項目タイプです。 - 履歴情報合計
履歴情報で登録される一定の数量、金額、日付を集計する設定が可能となります。 - ハイパーリンク
外部リンクへ遷移できるURLを入力する項目タイプです。

資産情報登録時のハイパーリンクは「http://」または「https://」の形式で入力してください。
マスターコントロール
別途作成したマスターのデータを資産情報の項目として利用することができます。
![]()
都道府県マスター、郵便番号マスター、社員マスターや拠点マスターなど
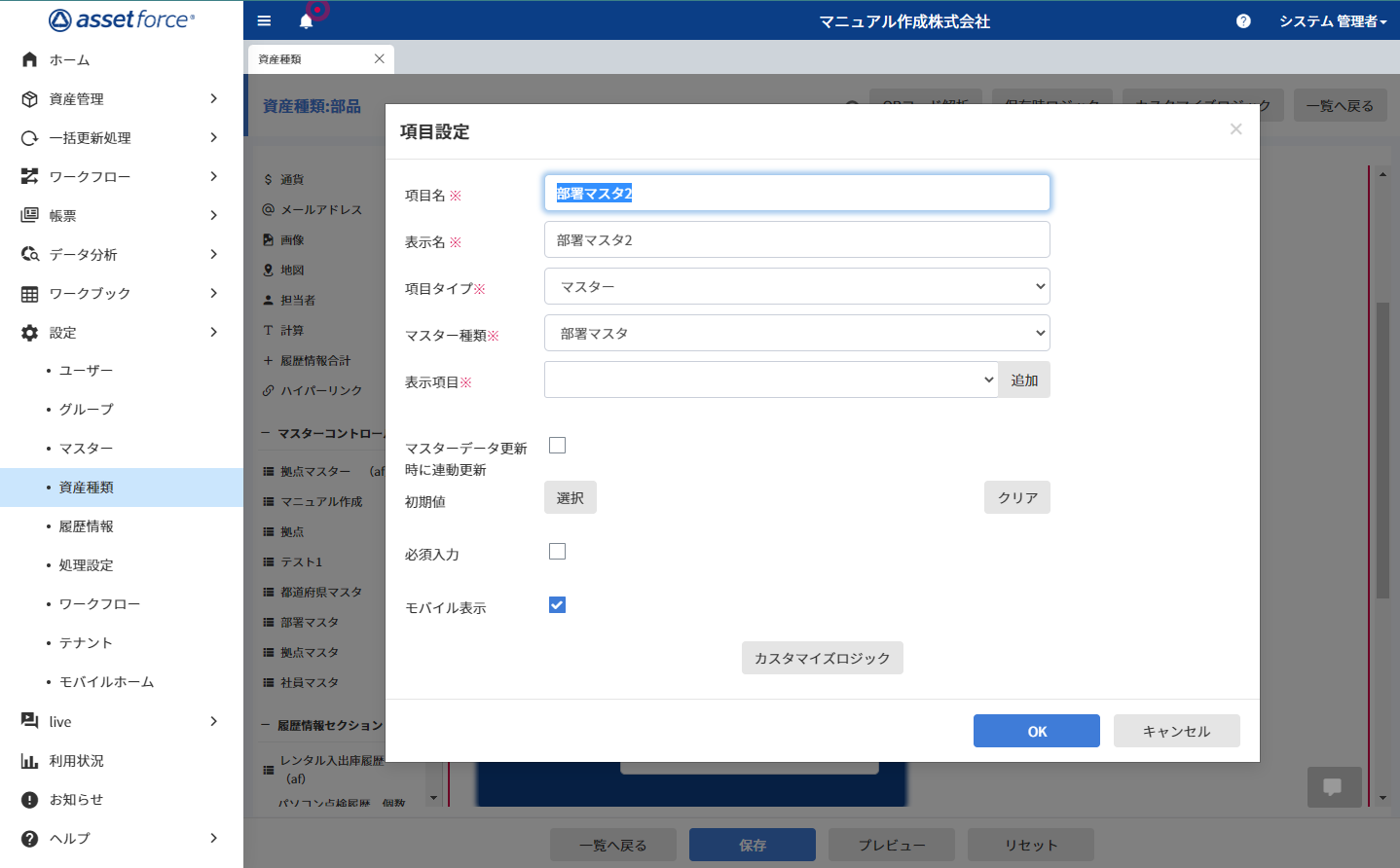
- 項目名
登録されるマスターの項目が表示されます。必要に応じて変更ができます。 - 表示名
名称が表示されます。必要に応じて変更ができます。 - 項目タイプ
コントロール項目のタイプが表示されます。変更はしないでください。 - マスター種類
選択したマスターコントロールです。必要に応じて変更ができます。 - 表示項目
マスターデータのレイアウト設定に登録される基本コントロールを任意で追加できます。 - マスターデータ更新時に連動更新
チェックを入れると、マスターデータのレコードの値が更新された際に連動して更新されます。 - 初期値
新規登録時に初期の値としてマスターデータの登録情報を自動的に登録します。 - 必須入力
入力または選択をしていないと登録できない設定ができます。 - モバイル表示
モバイル機器での表示の設定ができます。 - OK
項目設定内容を確定します。 - キャンセル
作業していた内容をキャンセルして、前画面に戻ります。
履歴情報セクション
資産種類に履歴情報セクションを挿入することにより資産種類と履歴情報が紐づきます。
![]()
履歴情報自体が1つのセクションとしてレイアウトに表示されます。
カスタマイズロジック
資産種類全体のレイアウトに関わる制御をJava Scriptで行うことができます。
![]()
資産種類のレイアウト全体に関わるカスタマイズロジックと、項目毎に関わるカスタマイズロジックがあります。
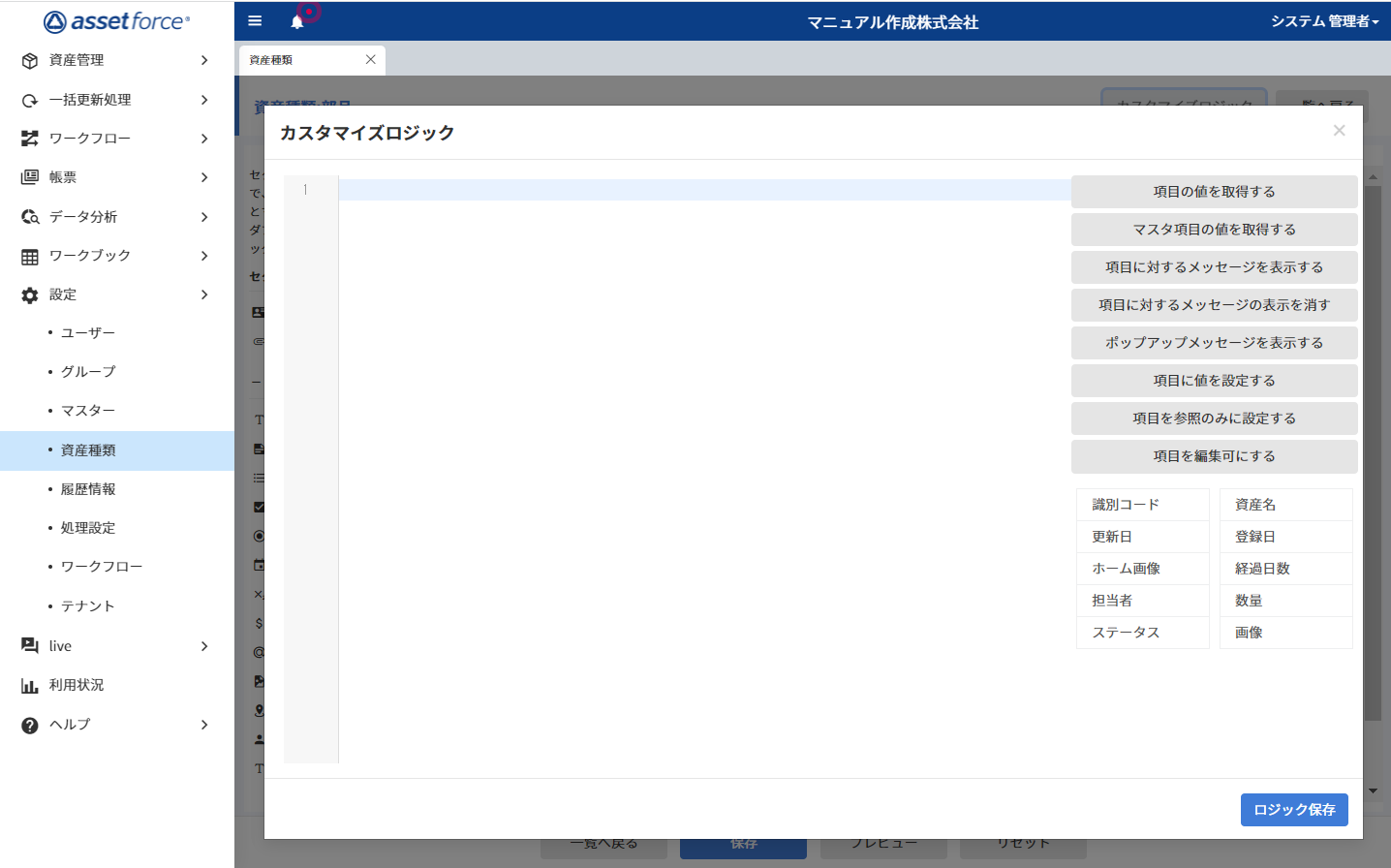
- スクリプトパーツ
以下のボタンは全てスクリプトのパーツとなり、実行する機能ごとにボタン操作が異なります。スクリプトパーツの下に表示されるボタンは、レイアウト項目となります。- 項目の値を取得する
項目の値を取得するスクリプトのパーツです。 - 項目に対するメッセージを表示する
項目のメッセージを表示状態にするスクリプトのパーツです。 - 項目に対するメッセージの表示を消す
項目のメッセージを非表示にするスクリプトのパーツです。 - ポップアップメッセージを表示する
項目にポップアップメッセージを表示させるスクリプトのパーツです。 - 項目に値を設定する
項目に値を設定するスクリプトのパーツです。 - 項目を参照のみに設定する
項目を編集できないようにするスクリプトのパーツです。 - 項目を編集可にする
項目を編集できるようにするスクリプトのパーツです。
- 項目の値を取得する
- 項目の値を検証
入力値にエラーがないか検証する項目を設定するときに選択します。 - クリックイベント
ボタンなど、クリック動作を伴う項目を設定するときに選択します。
セクション設定
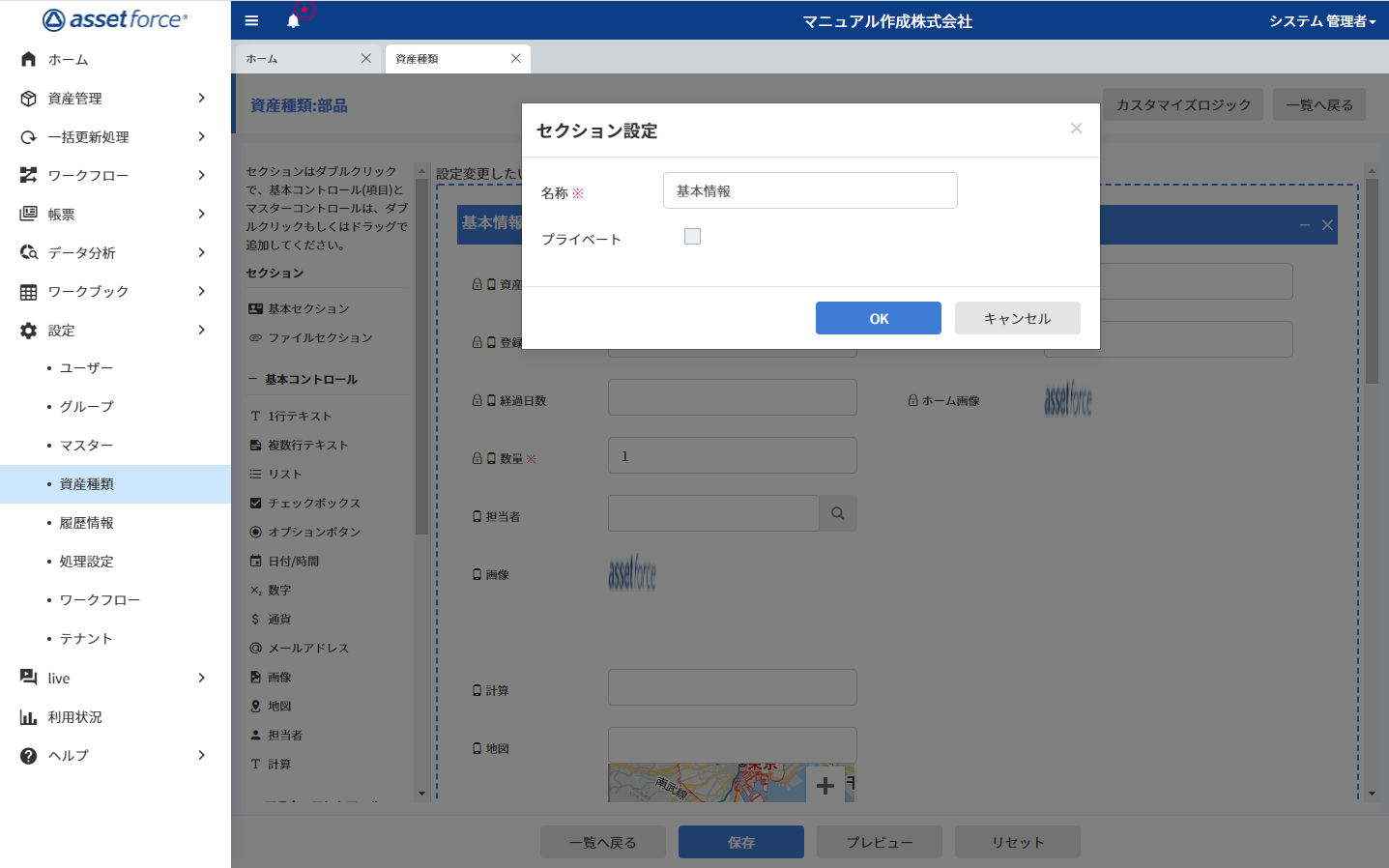
- 名称
セクションの名称を設定します。

各セクションの閲覧、編集権限はグループ毎に設定することができます。
- プライベート
各セクションに閲覧、編集権限を設定できます。グループ毎に権限を設定します。(⇒参照「資産種類名変更 ⋙ 権限設定」)

初期設定ではプライベート機能はオフです。該当の資産種類、資産データを閲覧可能な全ユーザーがセクションを閲覧できる設定となっています。
- OK
セクションの名称、権限設定を確定します。 - キャンセル
作業していた内容をキャンセルして一覧に戻ります。
項目設定
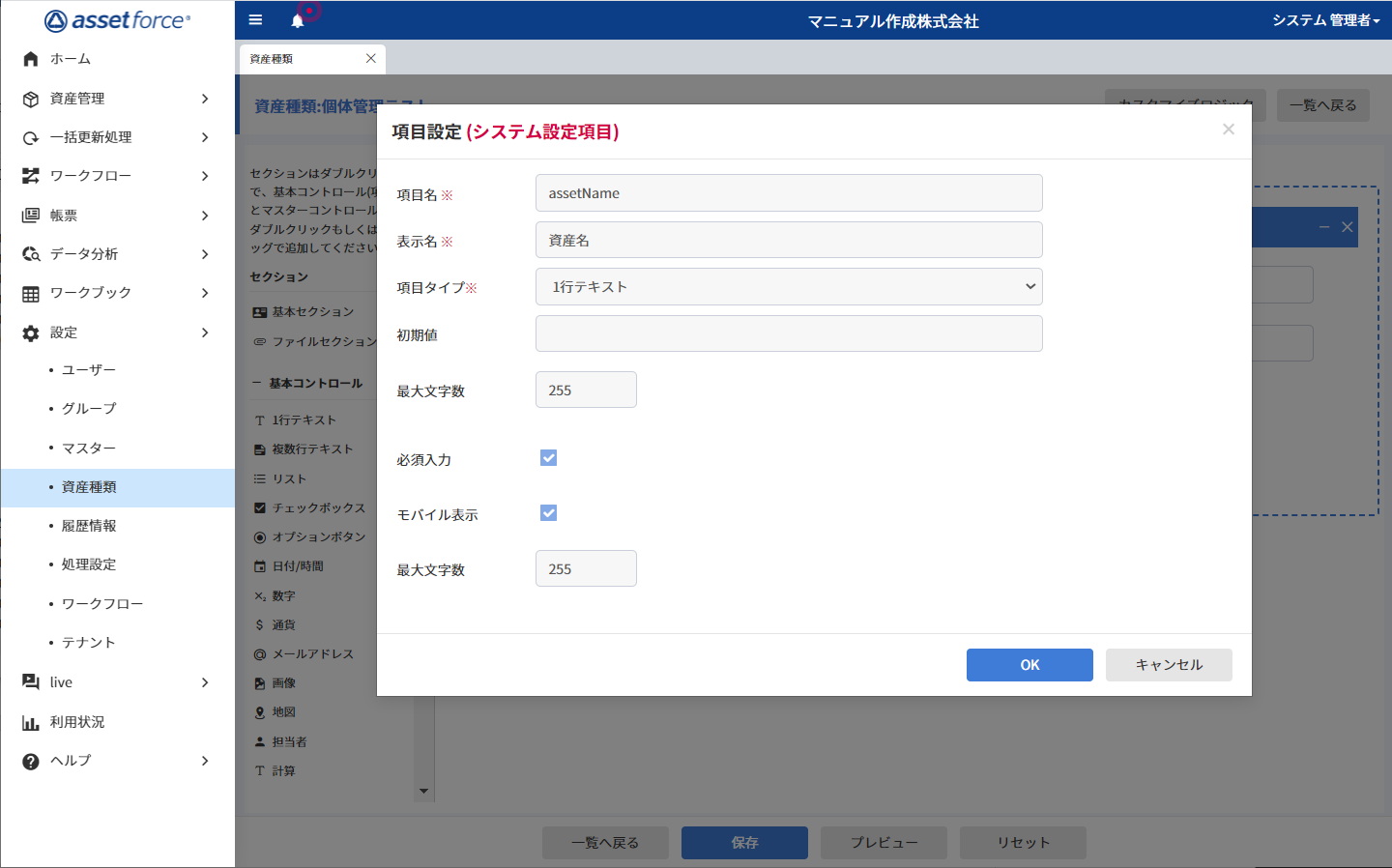
- 項目名
項目のラベルを記入します。

項目名は初回作成時に確定し、変更はできません。
- 表示名
名称が表示されます。 - 項目タイプ
項目タイプを選択します。 - 選択肢を複数設定
選択肢を複数設定するときにチェックボックスにチェックを入れます。 - 初期値
入力時の初期設定値を指定します。 - 必須入力
入力または選択をしていないと登録できない設定の有無をチェックします。
資産種類の権限設定でセクションの編集権限がないユーザーは、「必須入力」に設定していても新規登録・編集はできません。
セクションの権限設定を確認する場合、「資産種類 ⋙ 権限設定」を参照ください。 - モバイル表示
モバイル機器での表示の有無をチェックします。 - カスタマイズロジック
個別項目に関わる制御をJava Scriptで行うことができます。 - OK
項目設定内容を確定します。 - キャンセル
作業していた内容をキャンセルして一覧に戻ります。
![]()
※が表示されている項目は、必須項目となります。未入力または未選択の場合、新規登録ができません。
資産種類 ⋙ モバイル表示設定
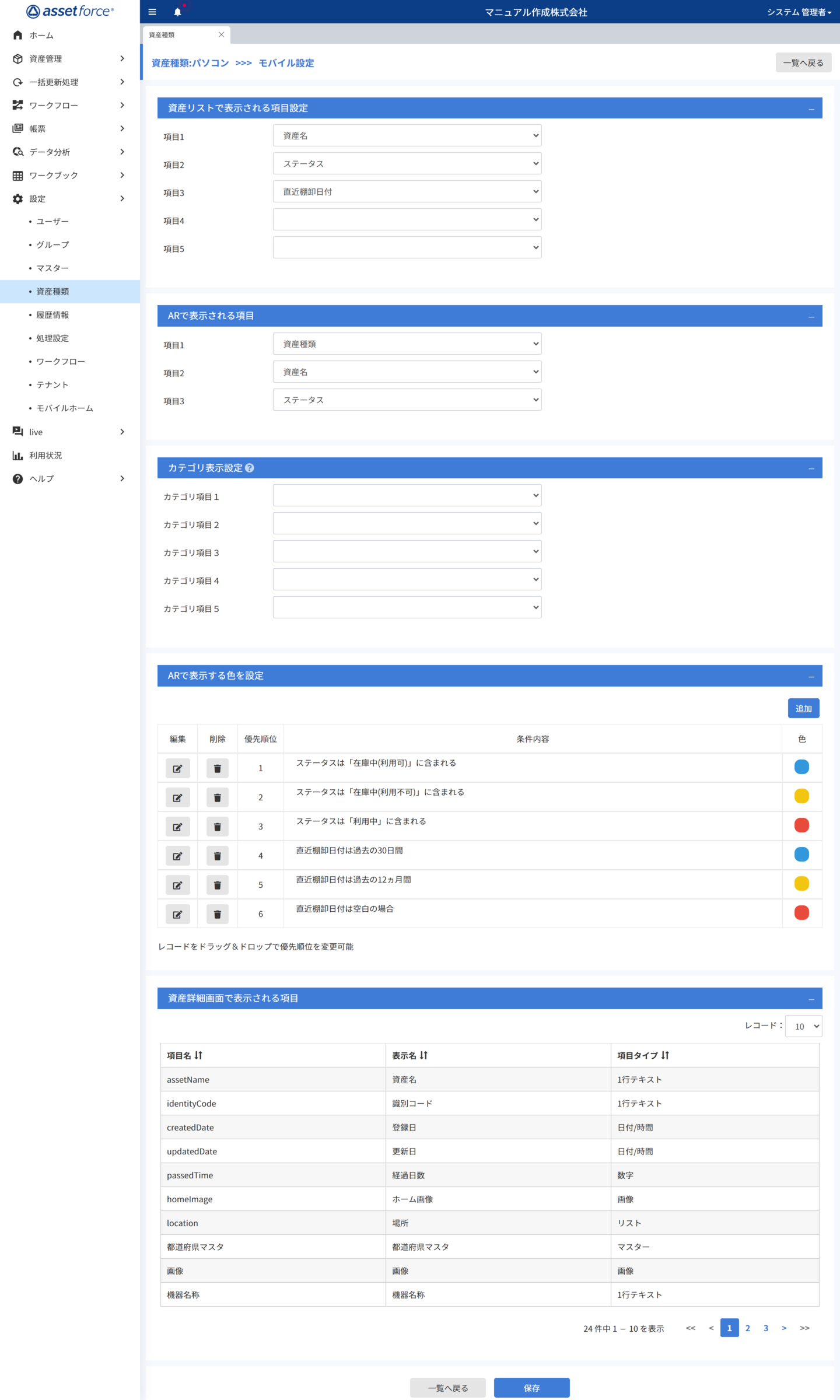
資産リストで表示される項目設定
モバイルでバーコードスキャンするときのプレビュー画面に表示される項目を最大5項目選択します。
- 項目1~項目5
プレビュー画面に表示される項目を項目1から選択します。
ARで表示される項目
モバイル機器でスキャンした際にARで表示される項目を3項目選択します。
- 項目1~項目3
ARで表示される項目を項目1から選択します。
カテゴリ表示設定
設定を行うことで選択された項目を最大5階層まで集約化し、モバイルでカテゴライズして表示します。
- カテゴリ項目1~カテゴリ項目5
カテゴリとして表示される階層を第一階層から選択します。
ARで表示する色を設定
モバイル機器でスキャンした際にARにて表示される色を条件毎に選択します。
- 追加
モバイル機器でスキャンした際にAR表示される条件と色を設定します。
AR設定条件
AR表示の際に、色分けをする対象の資産の検索条件を設定します。
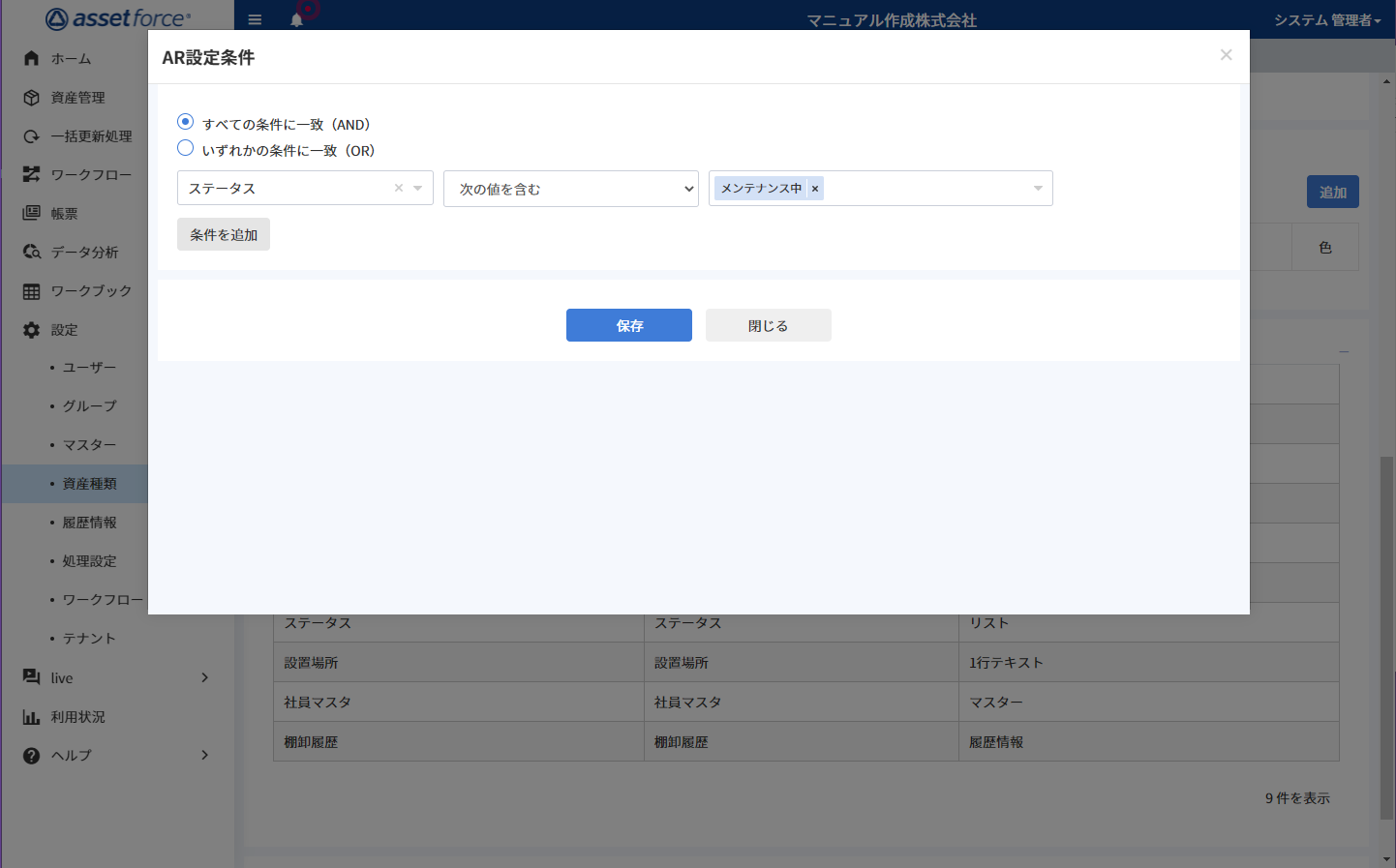
- すべての条件に一致(AND)
AR表示の際に色分けするための設定条件を管理します。
AND条件で複数の条件から対象の資産を絞り込みます。 - いずれかの条件に一致(OR)
AR表示の際に色分けするための設定条件を管理します。
OR条件で複数の条件から対象の資産を絞り込みます。 - 条件を追加
AR表⽰の際に⾊分けするための設定条件を追加します。 - 保存
AR設定条件を確定します。 - 閉じる
作業していた内容をキャンセルします。 - 色
モバイルで表示する任意の色を選択できます。
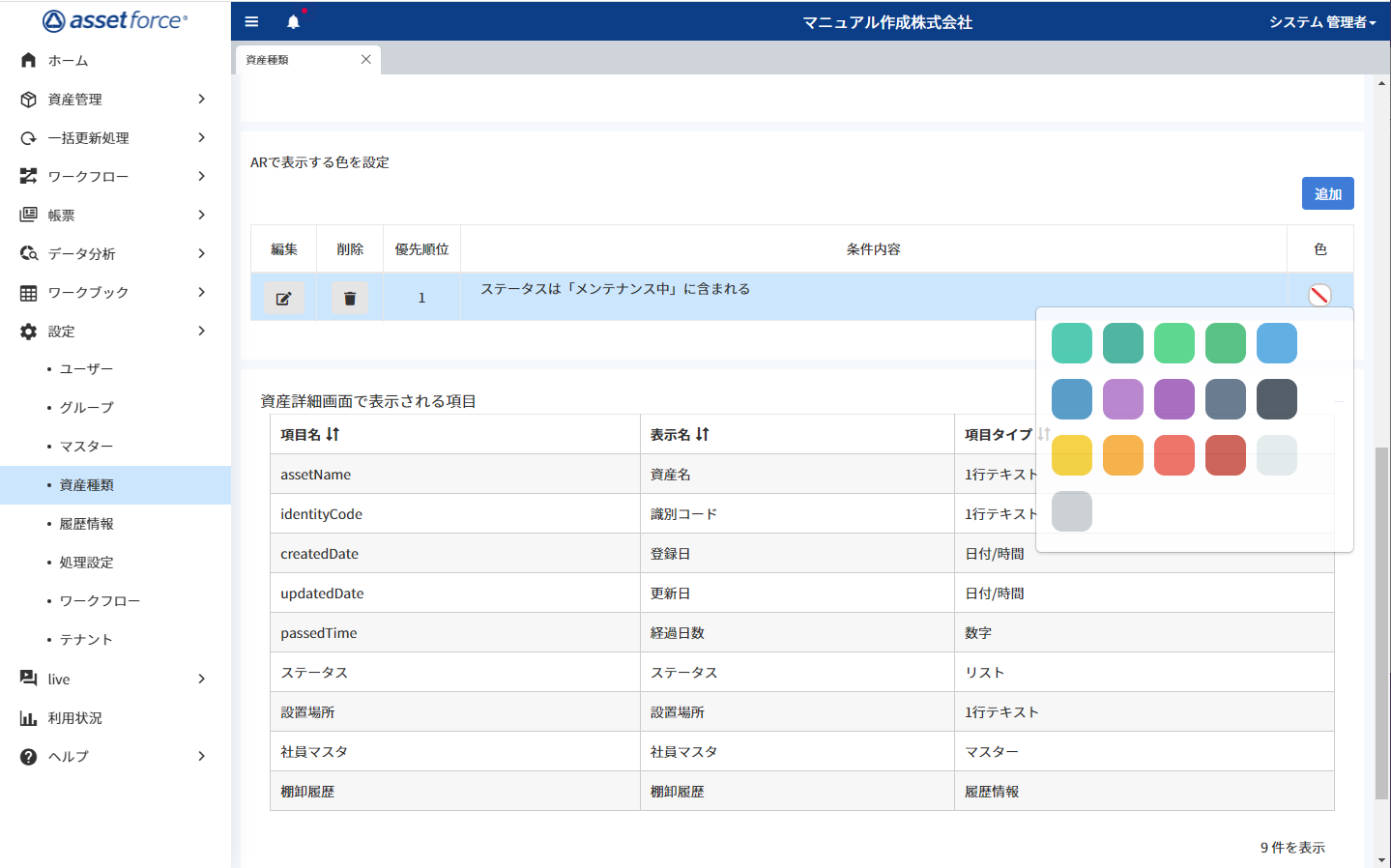
資産詳細画面で表示される項目
モバイル機器で閲覧する際の資産詳細画面に表示される項目を確認できます。この項目への表示はレイアウト設定の各項目でモバイル表示にチェックを入れて設定します。
- 保存
モバイル設定を保存して確定します。 - 一覧へ戻る
作業していた内容をキャンセルして一覧に戻ります。
資産種類 ⋙ アラート設定
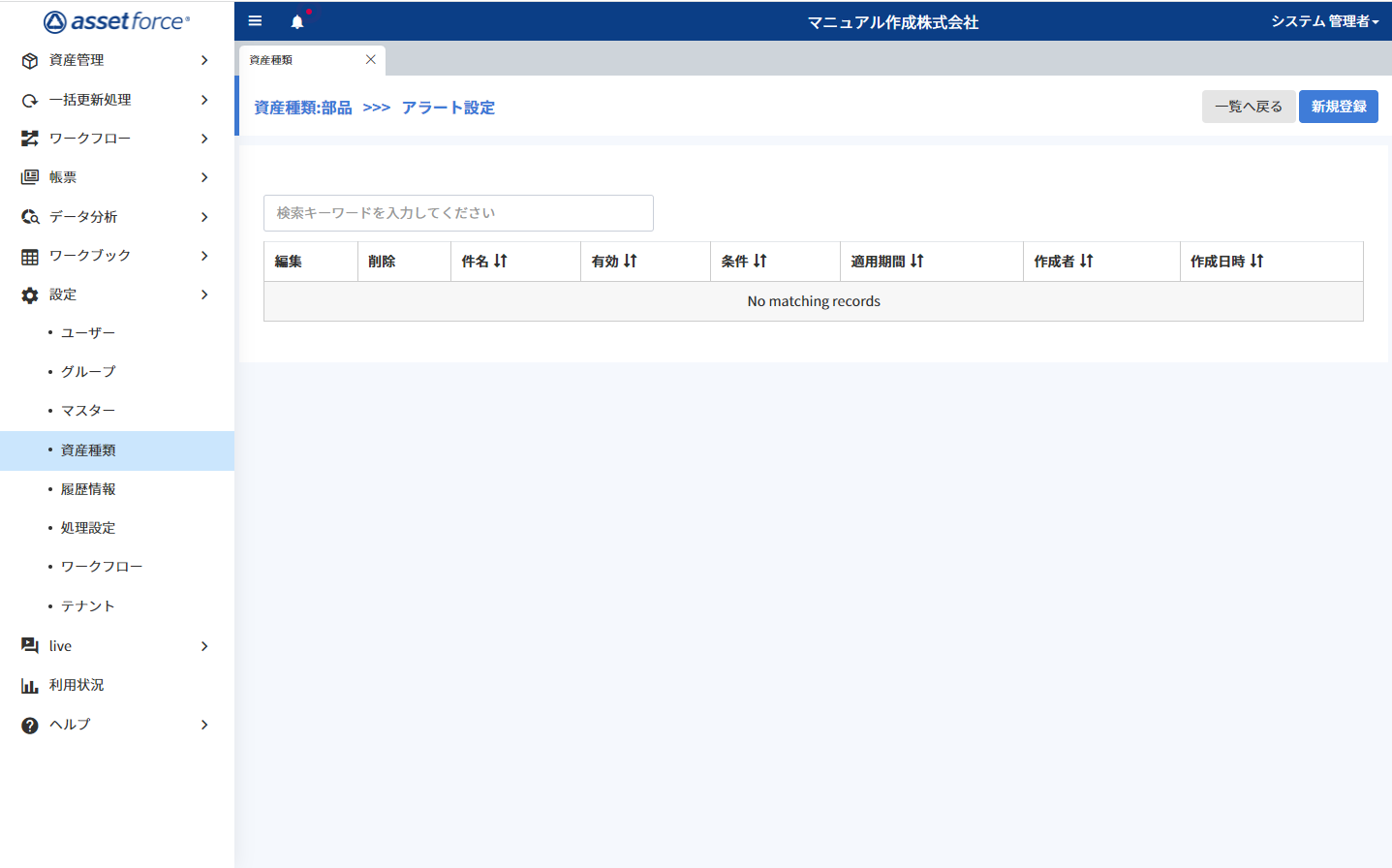
- 新規登録
条件に合致した資産があった際にアラートをメールで配信する設定を新規に登録します。 - 検索
アラートを検索します。 - 一覧へ戻る
資産種類一覧の画面へ戻ります。
アラート設定
アラートの設定内容を管理します。
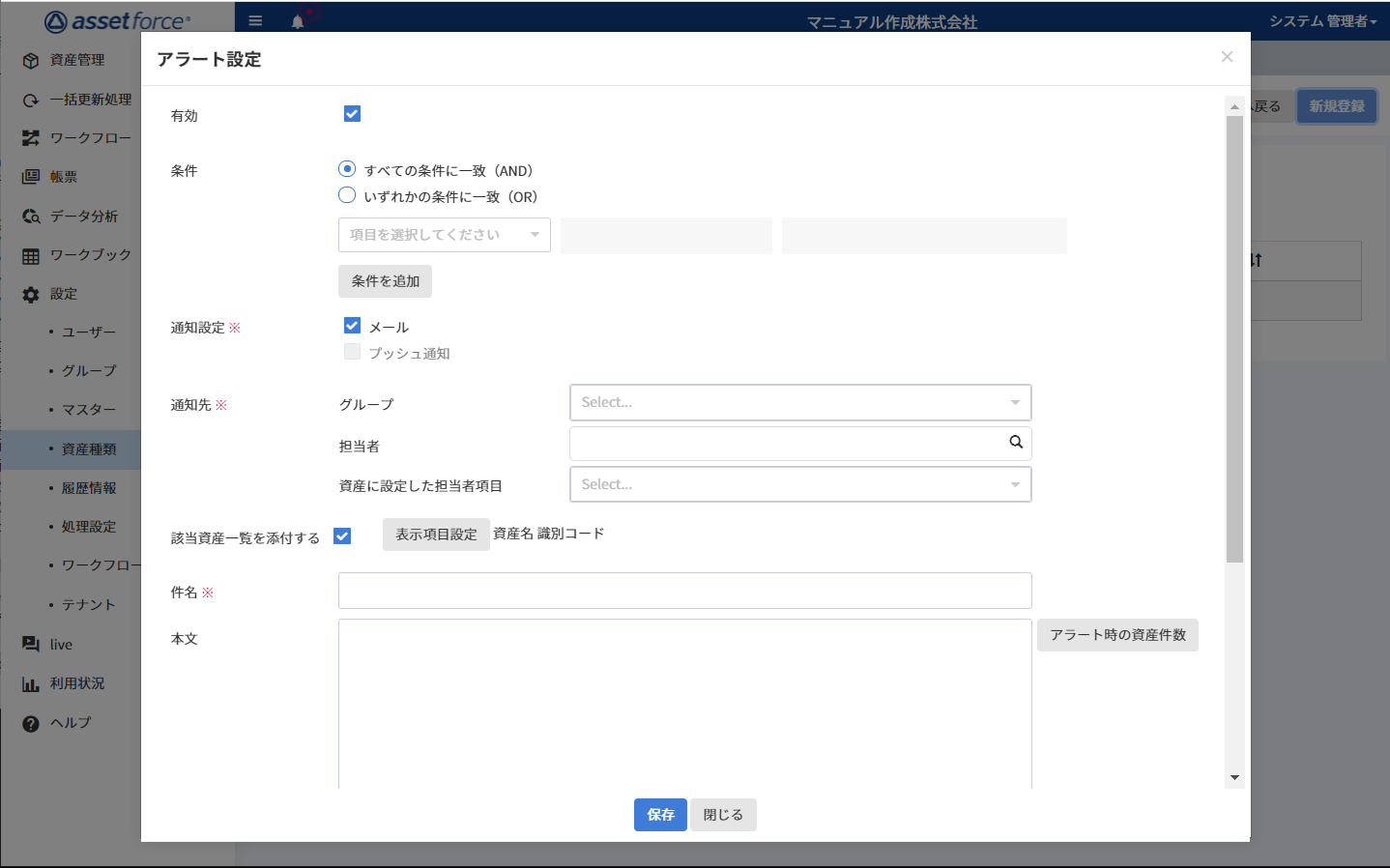
- 有効
アラートの有効/無効を制御します。 - 条件
アラートを配信する資産の条件を設定します。 - 条件を追加
アラートを配信する資産の条件を追加します。 - 通知設定
メールもしくはプッシュ通知を選択します。

プッシュ通知は開発中です。
- 通知先
アラートを送信する対象をグループ、対象者単位で選択します。設定した「グループ」に所属しない個人ユーザーを通知先として設定したい場合は、「担当者」から選択します。
- グループ
グループに所属する全員にアラートを送信します。 - 担当者
個別の担当者にアラートを送信します。 - 資産に設定した担当者項目
資産情報に設定した担当者項目へ指定されたユーザーにアラートを送信します。
- グループ
- 該当資産一覧を添付する
条件に合致した資産の一覧を添付ファイルとして送る場合にチェックボックスにチェックを入れます。表示項目設定には資産種類のレイアウト項目が選択できます。ここで選んだ項目が添付ファイルの項目となります。 - 件名
アラートメールの件名を入力します。 - 本文
アラートメールの本文を入力します。
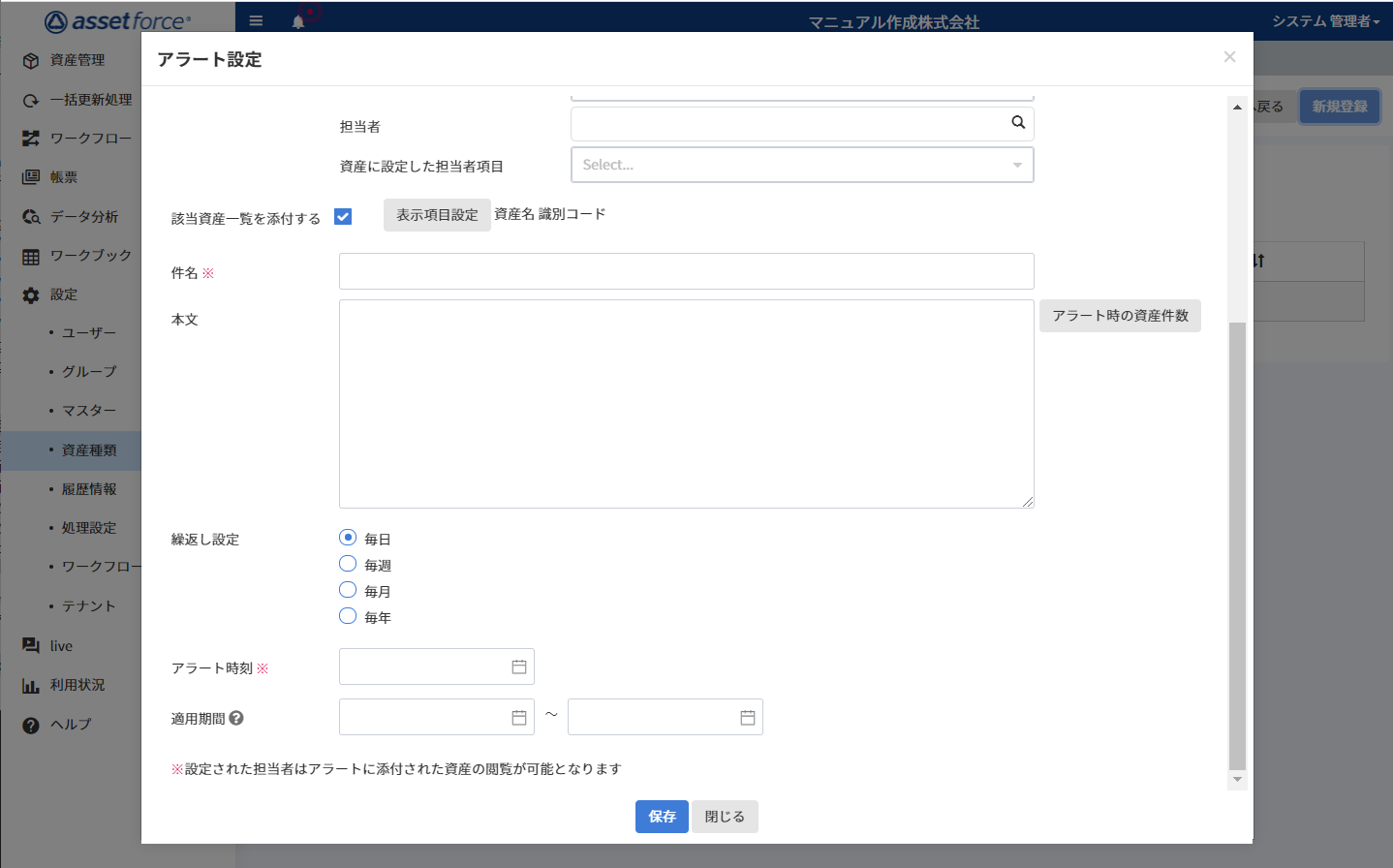
- アラート時の資産件数
アラートメールの本文にアラートに該当した資産件数を記載する場合にクリックします。 - 繰返し設定
アラート条件の確認、アラートメール配信の頻度を設定します。 - アラート時刻
アラート条件の確認、アラートメール配信の時間を設定します。 - 適用期間
アラートを適用する期間を設定します。 - 保存
アラート設定を確定します。 - 閉じる
作業していた内容をキャンセルして一覧に戻ります。
資産種類 ⋙ 権限設定
ユーザーの閲覧権限を資産種類、資産、資産情報のセクションごとに設定します。
資産種類毎の閲覧権限設定
資産種類毎に閲覧権限を設定し、権限のないユーザーは資産情報を閲覧、編集することができない。
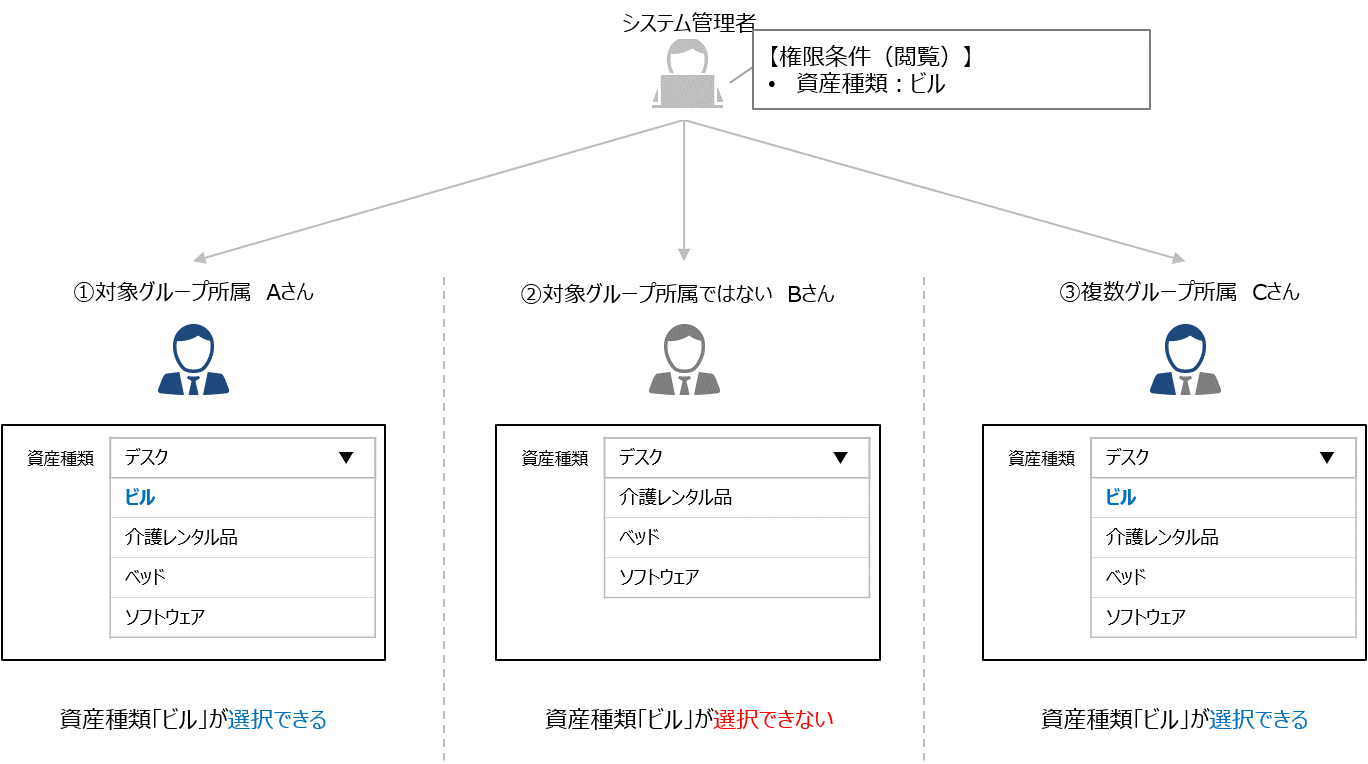
任意項目の値による資産の閲覧権限設定
任意項目(拠点、製品、ステータスなど)の値により資産の閲覧権限を設定し、権限のないユーザーは資産情報を閲覧、編集することができない。
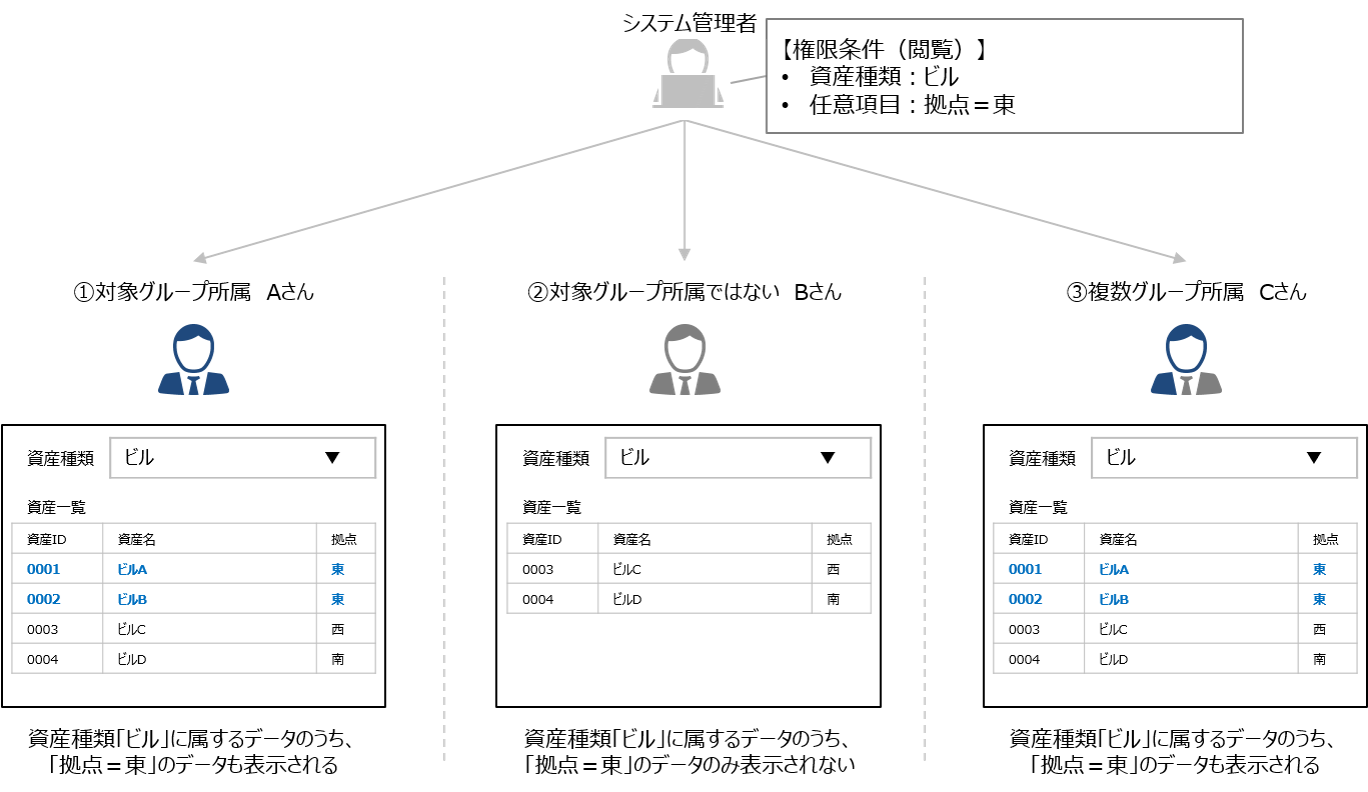
![]()
閲覧権限設定の優先は資産種類>資産>セクションの順となります。資産種類で権限を設定していないユーザーは、資産で権限設定を承認していても、閲覧、編集することができません。
権限設定
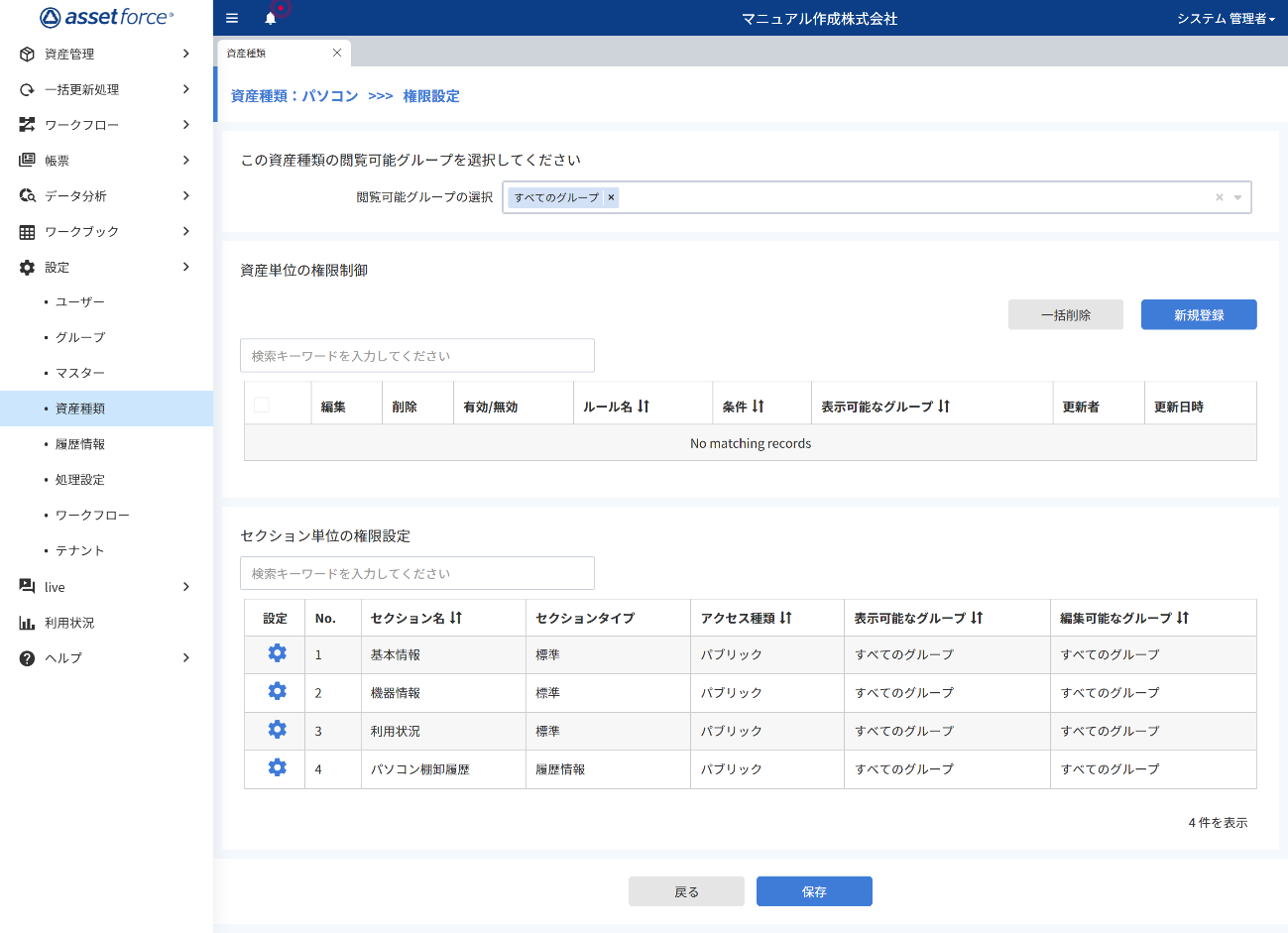
- 閲覧可能グループの選択
資産種類を閲覧可能とするグループを選択します。

管理者は選択の要否に関わらず、閲覧することができます。
- 一括削除
表示された資産単位の権限制御一覧を選択(チェックボックスにチェックを入れる)し、該当の権限を一括で削除できます。 - 新規登録
新たに資産単位の権限を登録します。 - 検索(資産単位の権限制御)
キーワードを入力することで該当の資産単位の権限を検索することができます。 - 検索(セクション単位の権限設定)
キーワードを入力することで該当のセクション単位の権限設定を検索することができます。 - 設定
セクションの詳細を表示します。
プライベートボタンの横のチェックボックスをチェック入れ、表示・編集可能なグループの選定とグループごとの表示・編集権限を設定できます。 - 戻る
資産種類一覧の画面へ戻ります。 - 保存
本ページで入力した内容を保存します。
資産単位の権限制御 新規登録
任意の項目の値による資産ごとの閲覧権限設定する場合、新規作成から条件、グループを登録します。
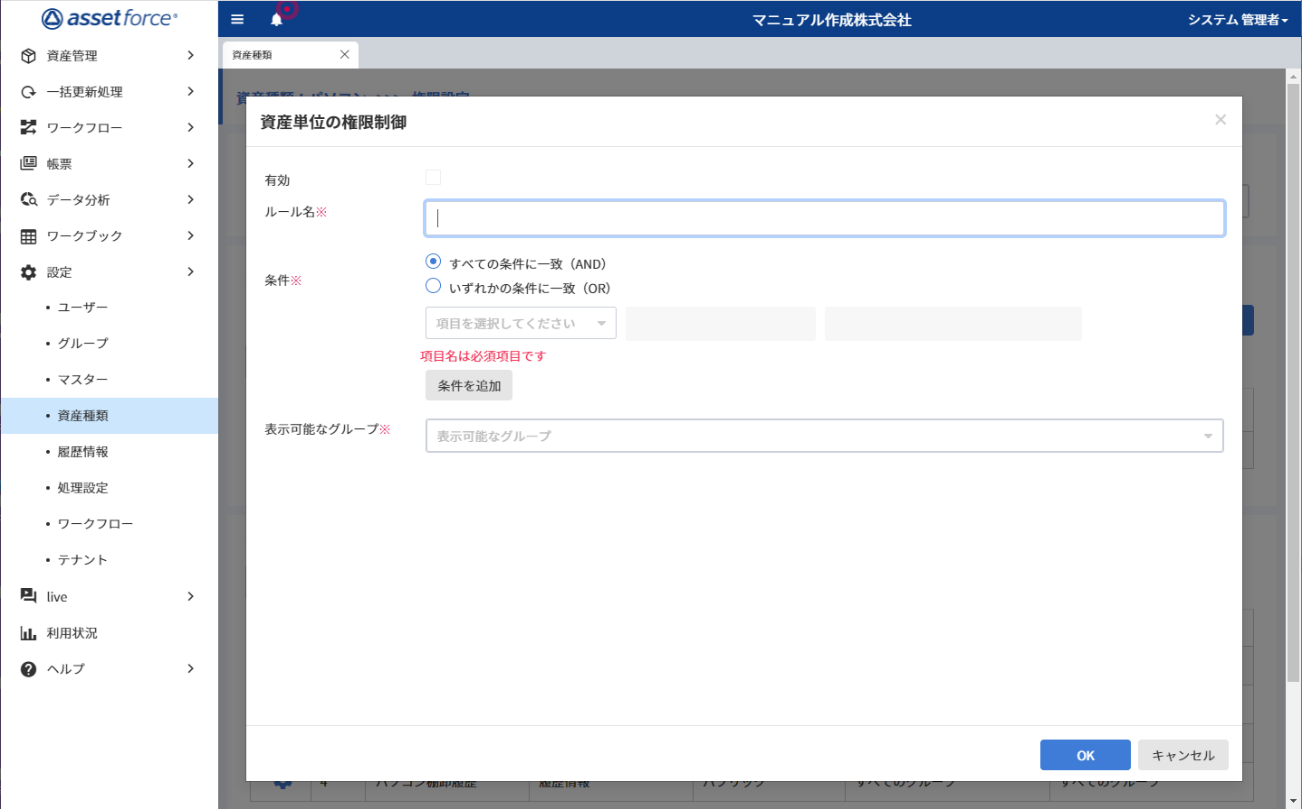
- ルール名
任意のルール名称を入力します。 - 条件
閲覧の条件を項目ごとに設定します。 - 表示可能なグループ
「閲覧可能グループの選択」で選択したグループが表示され、表示を可能とするグループを選択します。 - OK
入力した権限情報を確定します。 - キャンセル
権限登録をキャンセルして資産種類一覧の画面へ戻ります。
セクション単位の権限設定
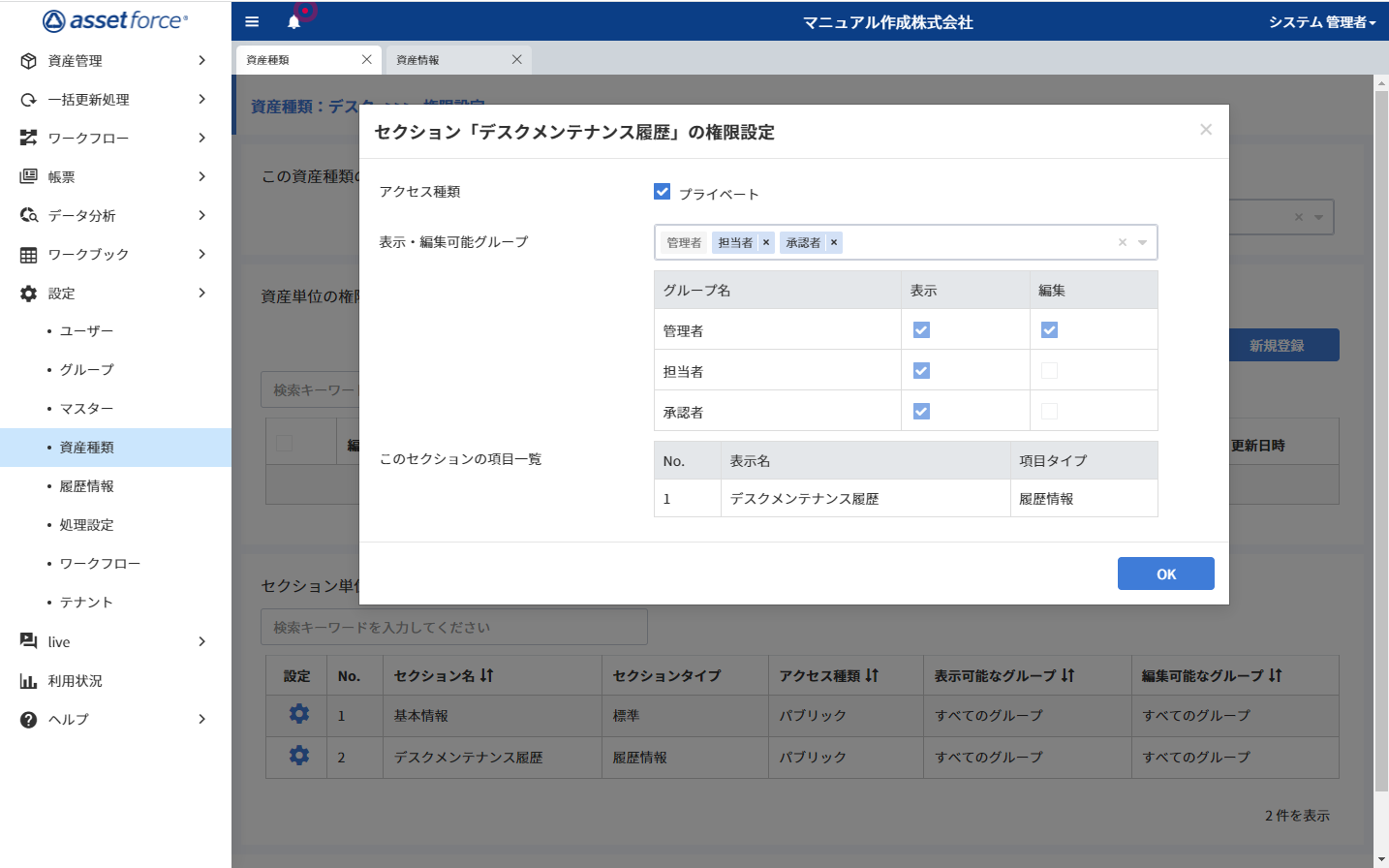
- アクセス種類
チェックボックスにチェックを入れると権限設定ができます。 - 表示・編集可能グループ
表示、編集を可能とするグループを選択します。 - このセクションの項目一覧
項目一覧が表示されます。 - OK
入力した権限設定を保存します。
![]()
セクションの権限設定で「編集」権限を外したユーザーは、「項目設定」画面で「必須入力」を設定している項目の新規登録・編集ができなくなります。