- ホーム
- ワークフロー
ワークフロー
ワークフローメニュー
ワークフロー設定で作成した各種ワークフローの申請、承認、閲覧ができます。
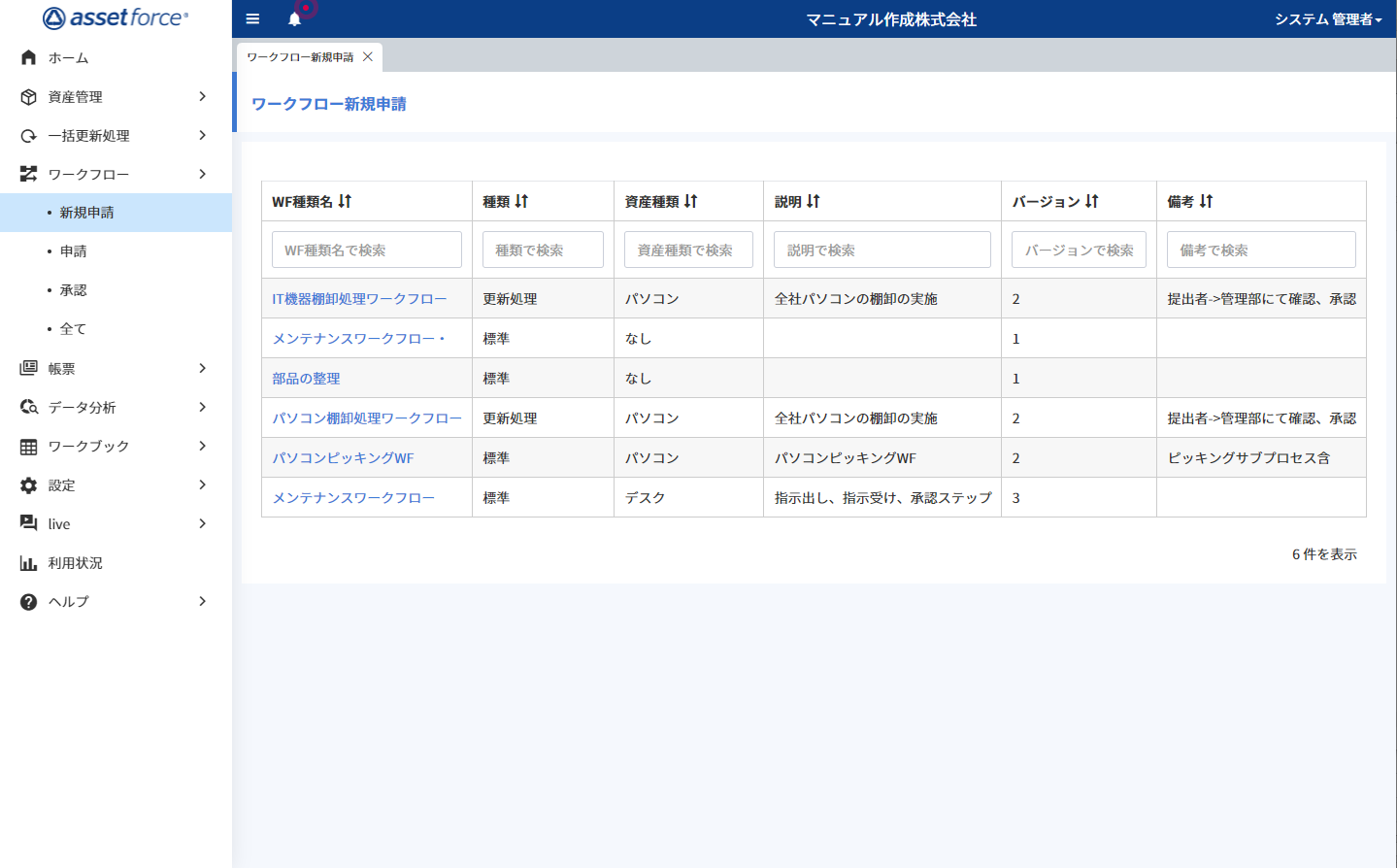
- 新規申請
ワークフローを新規申請します。「WF種類名」から該当のワークフローを選択し、ワークフローフォームの項目など必要事項を記入の上、申請します。 - 申請
新規申請後のワークフローの状態の確認、作業再開などが行えます。 - 承認
ログインしているユーザーもしくはグループに割り当てられているワークフローの一覧が表示されます。 - 全て
ログインしているユーザーに閲覧権限のあるすべてのワークフローが表示されます。
新規申請
新しいワークフローを申請します。「WF種類名」から該当のワークフローを選択し、ワークフローフォームの項目など必要事項を記入の上、申請します。
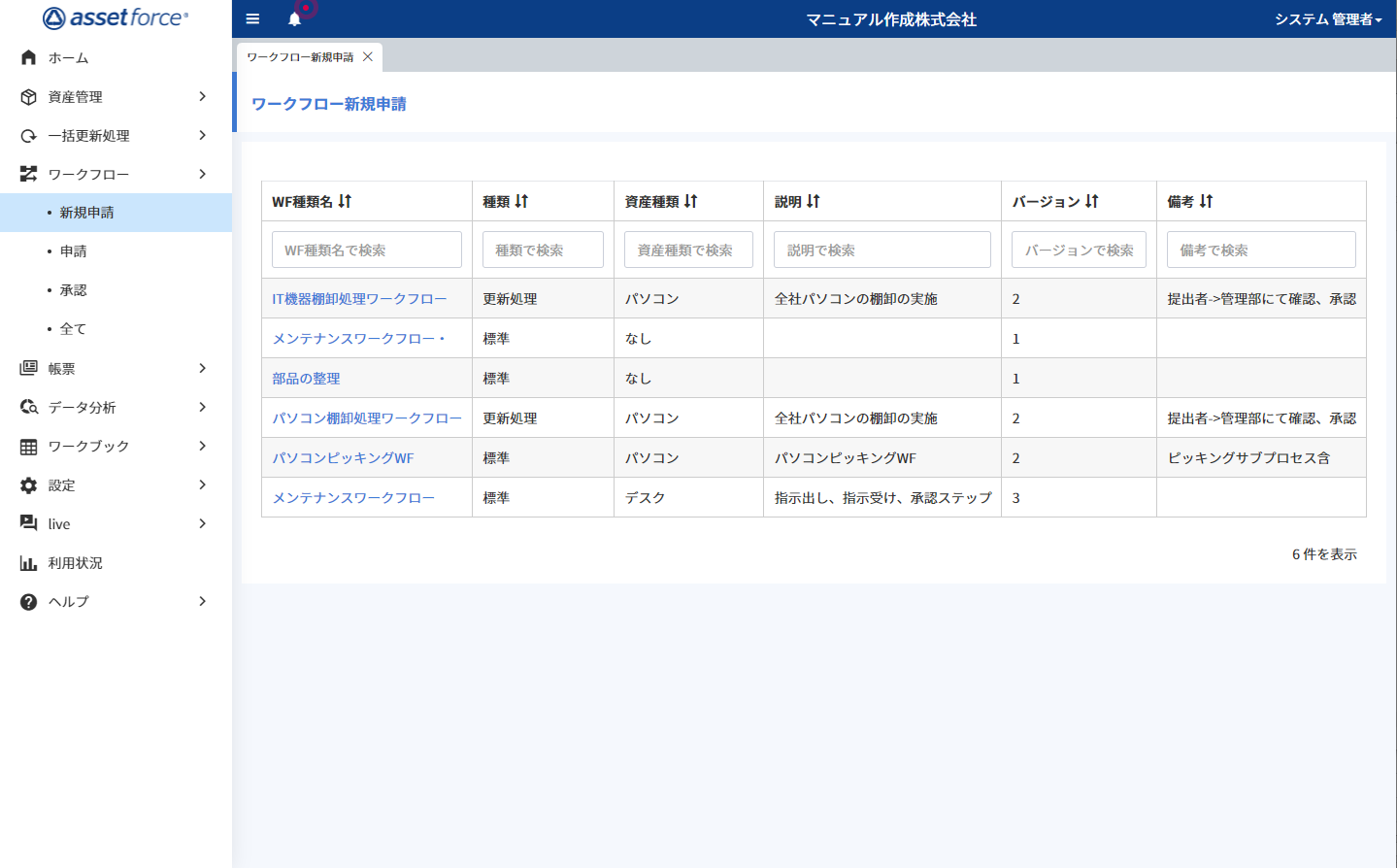
ワークフローフォームの記入
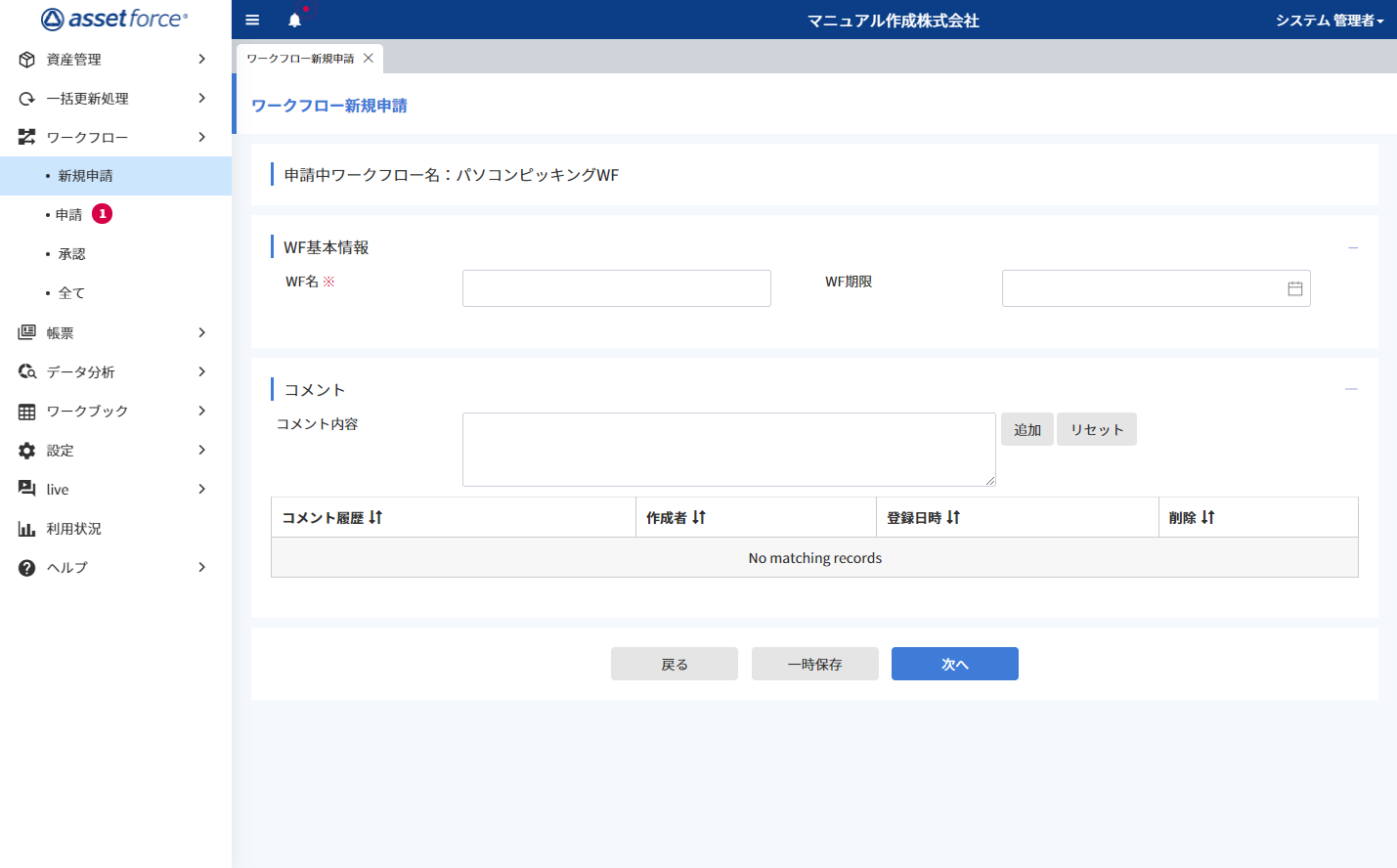
- WF基本情報
ワークフロー名を入力します。 - WF期限
ワークフローの期限を入力します。 - コメント内容
コメントを入力します。 - 追加
ボタンをクリックすることで、入力したコメントを履歴に追加します。

「追加」ボタンをクリックすることで、コメントが反映されます。
- リセット
入力中のコメントを削除します。 - 戻る
ワークフロー一覧画面に戻ります。 - 一時保存
申請内容を一時保存します。 - 次へ
資産の選択画面に遷移します。
対象資産の選択
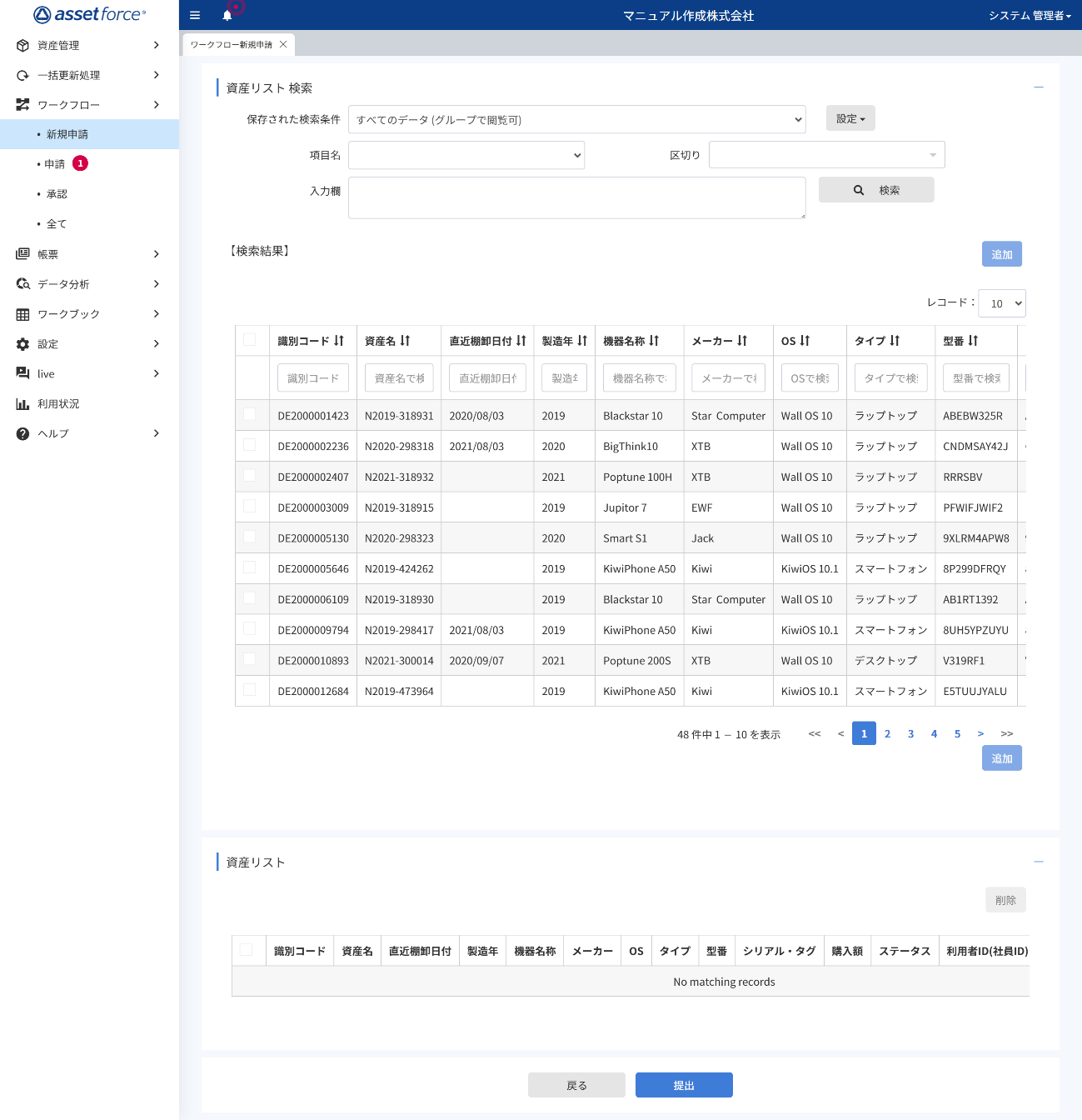
- 保存された検索条件
資産情報で設定した検索条件が選択できます。 - 検索
項目名を選択し、検索したいものを入力欄に入力し、複数の値で検索する場合には区切り文字を指定して、検索ボタンを押し、対象資産を検索・絞り込みをします。
- 項目名
項目名が選択できます。 - 区切り
区切りの選択ができます。 - 入力欄
キーワード入力ができます。
- 項目名
- 設定
検索条件の編集、新規登録、並び替えができます。
 設定>ワークフローで「担当者」を実行時に選択する設定がされている場合、申請時に担当者を選択する必要があります。
設定>ワークフローで「担当者」を実行時に選択する設定がされている場合、申請時に担当者を選択する必要があります。
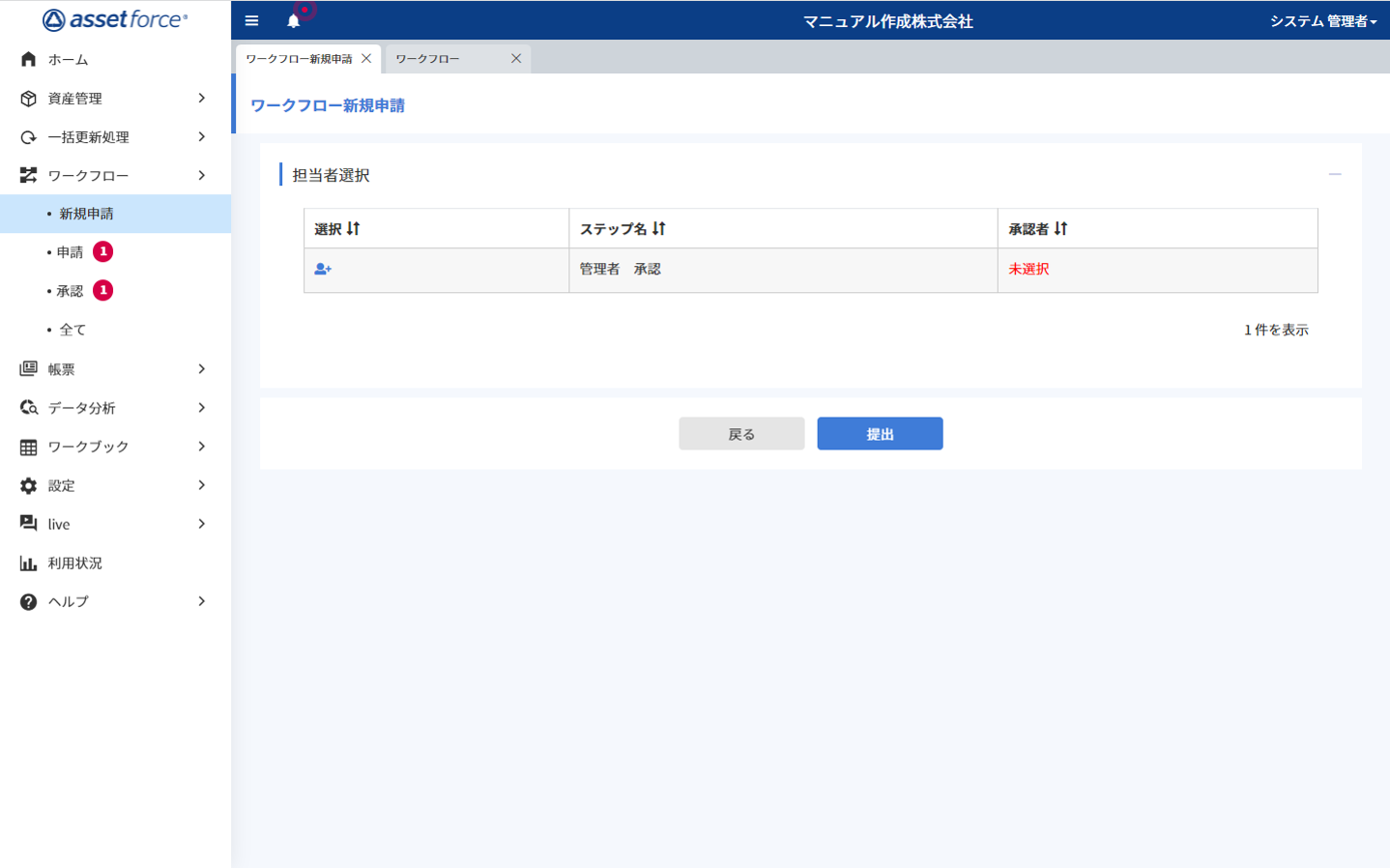
- 追加
チェックボックスにチェックを入れた資産を追加します。 - 戻る
前のページへ戻ります。 - 提出
申請を提出します。
申請一覧
新規申請後のワークフローの状態の確認、作業再開などが行えます。
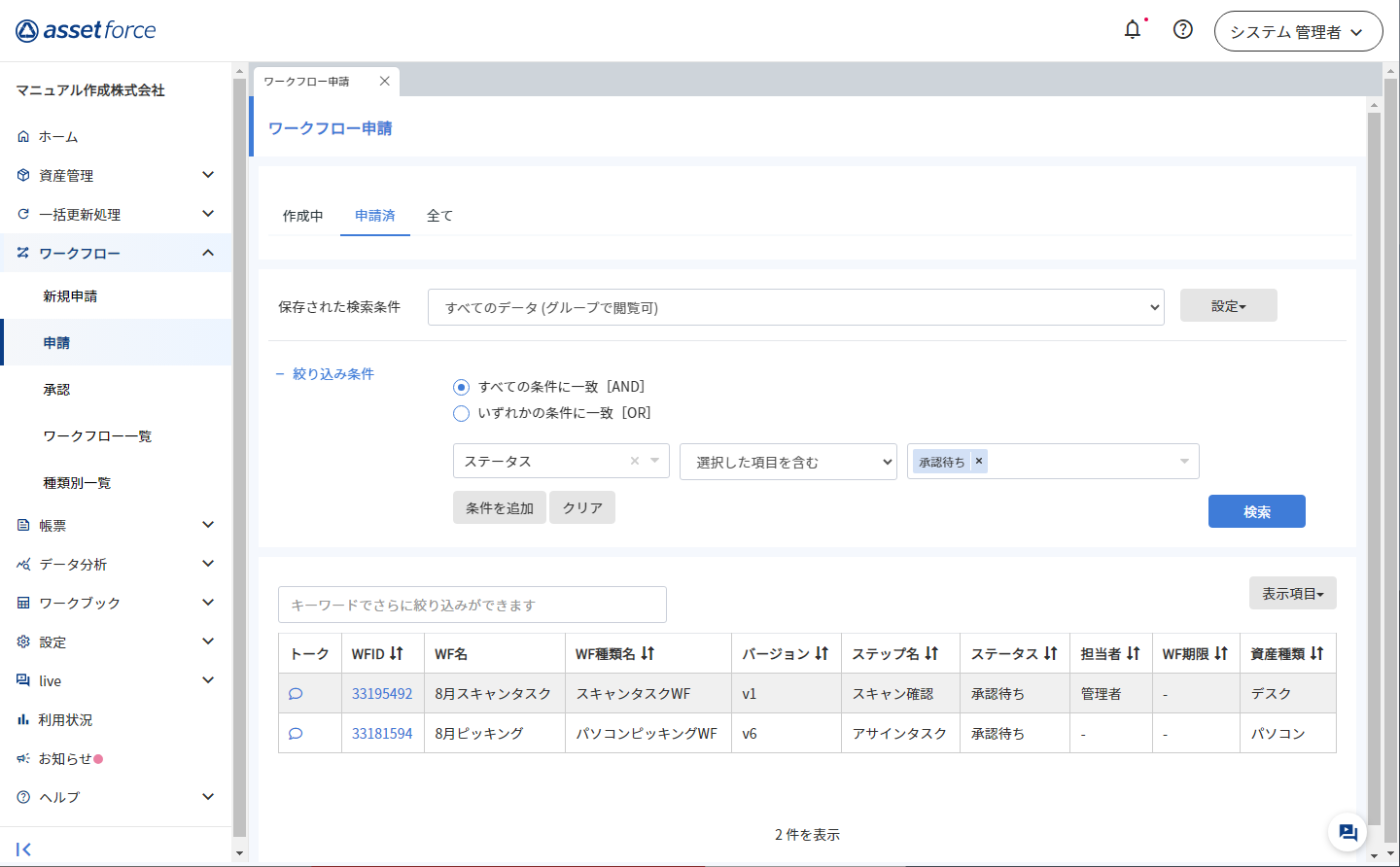
- 作成中
ログインしているユーザーが新規申請作成中に一時保存した、提出前のワークフローが表示されます。WF IDを選択し、作業を再開します。 - 申請済
ログインしているユーザーが申請したワークフローが表⽰され、ワークフローの進捗状況を確認できます。
表示される進捗状況は以下の項目です。
- ワークフローの現在のステップ
- ワークフローの現在のステップの担当者名
- 全て
ログインしているユーザーが作成中、申請中、申請後キャンセルしたすべてのワークフローが表⽰され、ワークフローの進捗状況を確認できます。また、WFステータスが「作成中」のワークフローは再開できます。
表示される進捗状況は以下の項目です。
- ワークフローの現在のステータス
- ワークフローの現在のステップ
- ワークフローの現在のステップの担当者名

キャンセルしたワークフローも含みます。
- 保存された検索条件
検索条件名を選択し、事前に設定した検索条件に基づいた資産を表示します。「設定」から新たな検索条件の設定ができます。 - 絞り込み条件
入力・選択した条件に基づいて、条件に一致するワークフローを表示します。
- すべての条件に一致
検索条件を複数設定し、すべての条件に合致するワークフローだけを検索する場合に選択します。 - いずれかの条件に一致
検索条件を複数設定し、いずれかの条件に合致するワークフローを検索する場合に選択します。 - 指定の条件に一致
抽出する条件を複数設定し、「すべての条件」と「いずれかの条件」を組み合わせることができ、合致する資産だけを抽出する場合に選択します。
- すべての条件に一致
- 検索
検索欄に入力した検索条件を基に、ワークフローを検索します。 - 条件クリア
設定した検索条件をすべて消去します。 - 表示項目
ワークフロー一覧に表示される項目を設定できます。 - トーク
別ユーザーとassetfoce上で連絡することができます。詳細はトークを参照ください。
未読のメッセージある場合、アイコン横に「未読件数」が表示されます。 - WFID
IDをクリックすることで、申請されたワークフローの詳細画面が表示されます。
【申請中ワークフロー名】
ワークフローの申請フォームなど申請に必要な項目が表示されます。必要事項を入力後、提出ボタンを押して、ワークフローを申請します。
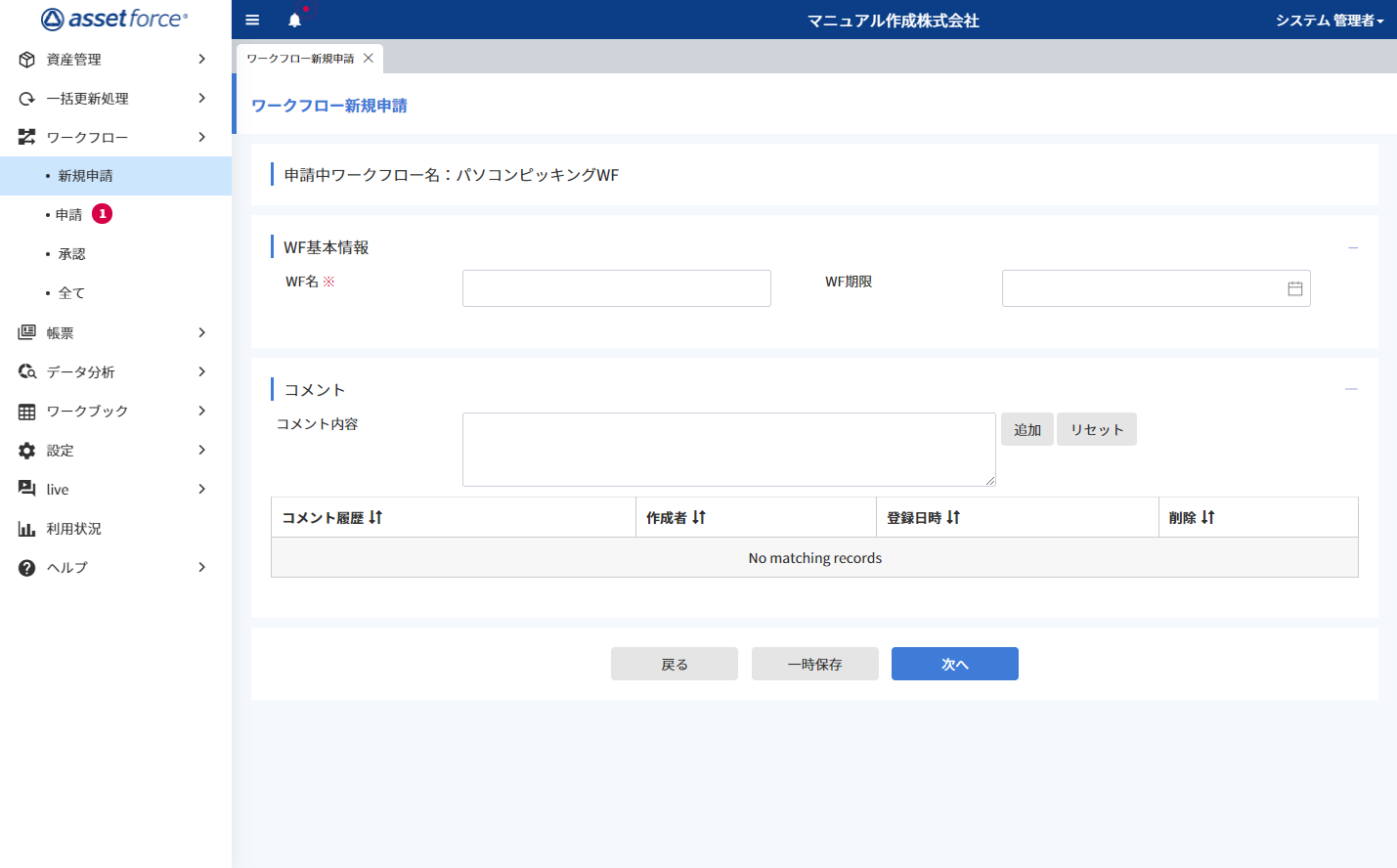
セクション
ワークフローフォームの入力が必要な箇所に入力をします。
- 1行テキスト
ワークフロー申請に必要な事項を入力します。 - 複数行テキスト
ワークフロー申請に必要な事項を入力します。
コメント
コメントを入力できます。
- 提出
本申請を提出します。 - 一時保存
本申請を提出せずに、後から申請を再開できるように一時保存します。 - 取り消し
本申請を提出せずにキャンセルします。

取り消しボタンを押すと、本申請はキャンセルのステータスとなり再開できません。
- 戻る
ワークフローの一覧画面に戻ります。
承認一覧
ログインしているユーザーもしくはグループに割り当てられているワークフローの一覧が表示されます。
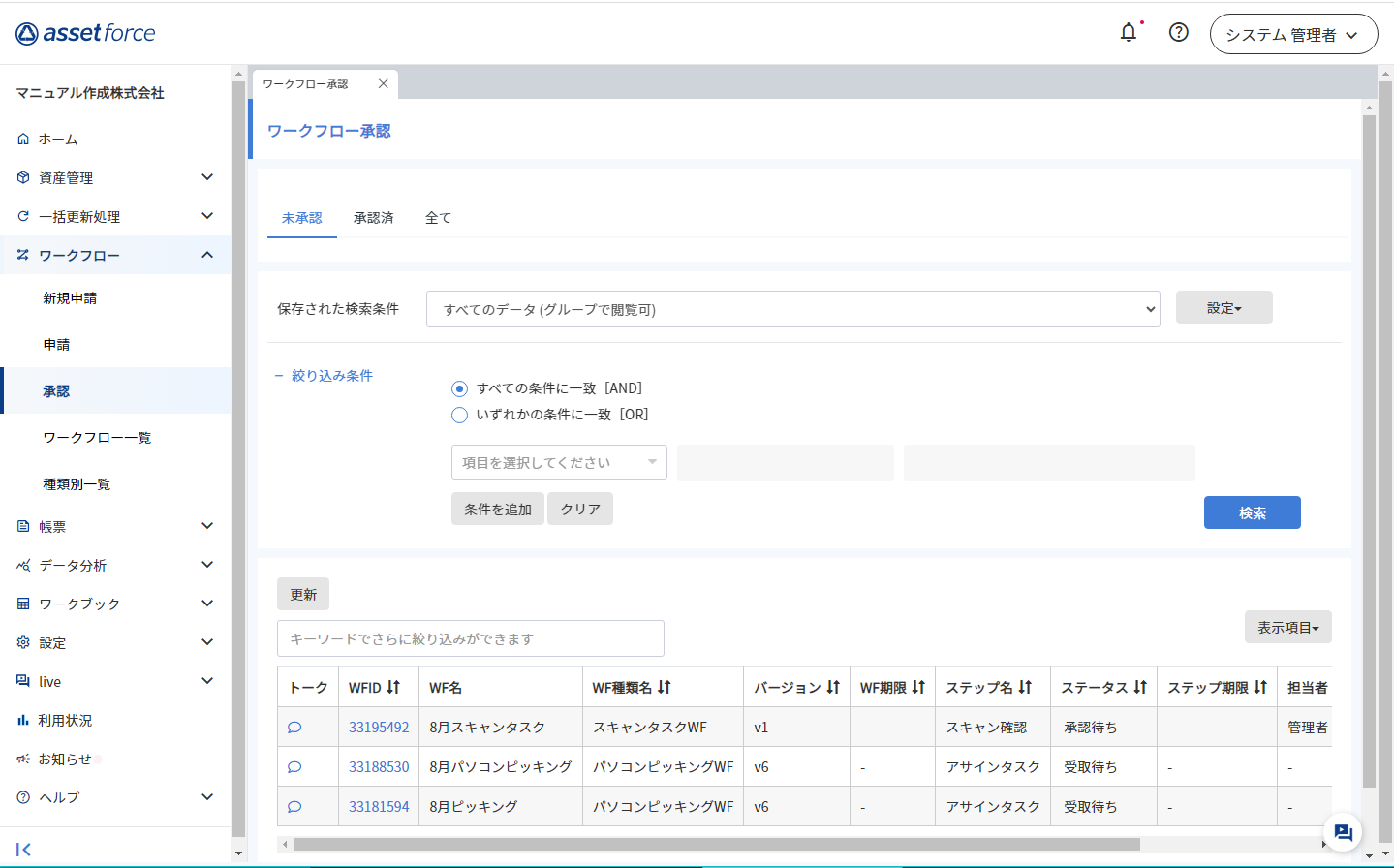
- 未承認
ログインしているユーザーもしくはグループの承認/処理待ちとなっているワークフローの一覧が表示されます。WFIDを選択し、申請内容の確認、承認作業等を行います。 - 承認済
ログインしているユーザーもしくはグループが承認/処理をしたワークフローの一覧が表示されます。 - 全て
ログインしているユーザーもしくはグループに割り当てられている承認/処理待ち、承認/処理済み、差戻しとなっているワークフローの一覧が表示されます。 - 保存された検索条件
検索条件名を選択し、事前に設定した検索条件に基づいた資産を表示します。「設定」から新たな検索条件の設定ができます。 - 絞り込み条件
入力・選択した条件に基づいて、条件に一致するワークフローを表示します。
- すべての条件に一致
検索条件を複数設定し、すべての条件に合致するワークフローだけを検索する場合に選択します。 - いずれかの条件に一致
検索条件を複数設定し、いずれかの条件に合致するワークフローを検索する場合に選択します。 - 指定の条件に一致
抽出する条件を複数設定し、「すべての条件」と「いずれかの条件」を組み合わせることができ、合致する資産だけを抽出する場合に選択します。
- すべての条件に一致
- 検索
検索欄に入力した検索条件を基に、ワークフローを検索します。 - 条件クリア
設定した検索条件をすべて消去します。 - 表示項目
ワークフロー一覧に表示される項目を設定できます。 - トーク
別ユーザーとassetfoce上で連絡することができます。詳細はトークを参照ください。
未読のメッセージある場合、アイコン横に「未読件数」が表示されます。
ワークフロー一覧
ログインしているユーザーに閲覧権限のあるすべてのワークフローが表示されます。
![]()
ワークフローの閲覧権限は、「ワークフロー設定」の「申請内容の公開範囲」項目の設定内容によって異なります。
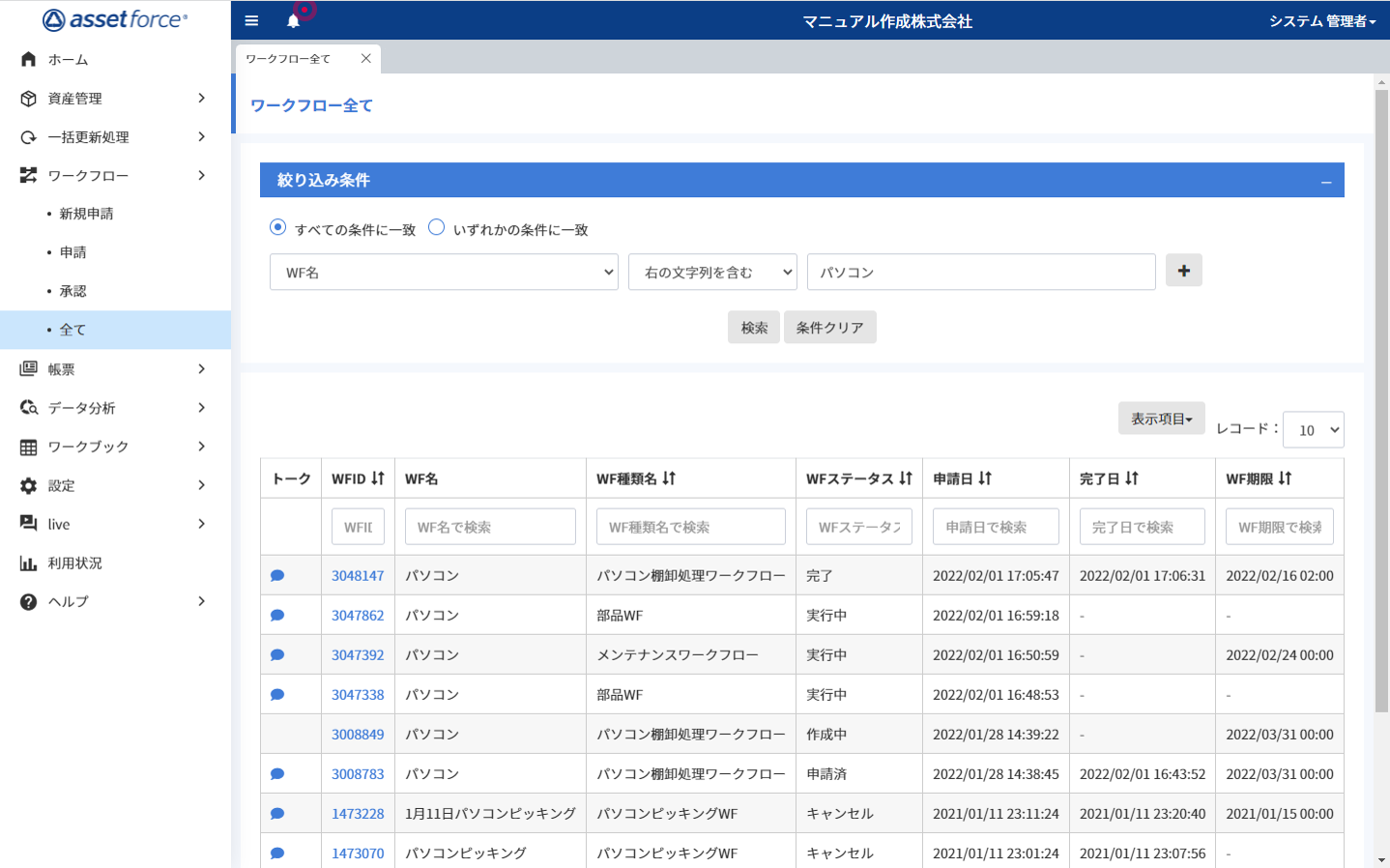
- 絞り込み条件:すべての条件に一致
検索条件を複数設定し、すべての条件に合致するワークフローだけを検索する場合に選択します。 - 絞り込み条件:いずれかの条件に一致
検索条件を複数設定し、いずれかの条件に合致するワークフローを検索する場合に選択します。 - 検索
検索欄に入力した検索条件を基に、ワークフローを検索します。 - 条件クリア
設定した検索条件をすべて消去します。 - 表示項目
ワークフロー一覧に表示される項目を設定できます。 - トーク
別ユーザーとassetfoce上で連絡することができます。詳細はトークを参照ください。
未読のメッセージある場合、アイコン横に「未読件数」が表示されます。 - WFID
IDをクリックすることで、申請されたワークフローの詳細画面が表示されます。
種類別一覧
「ワークフロー種類」ごとに一覧表示を行い、ワークフローに設定される「項目」を絞り込み条件として検索、表示することができます。
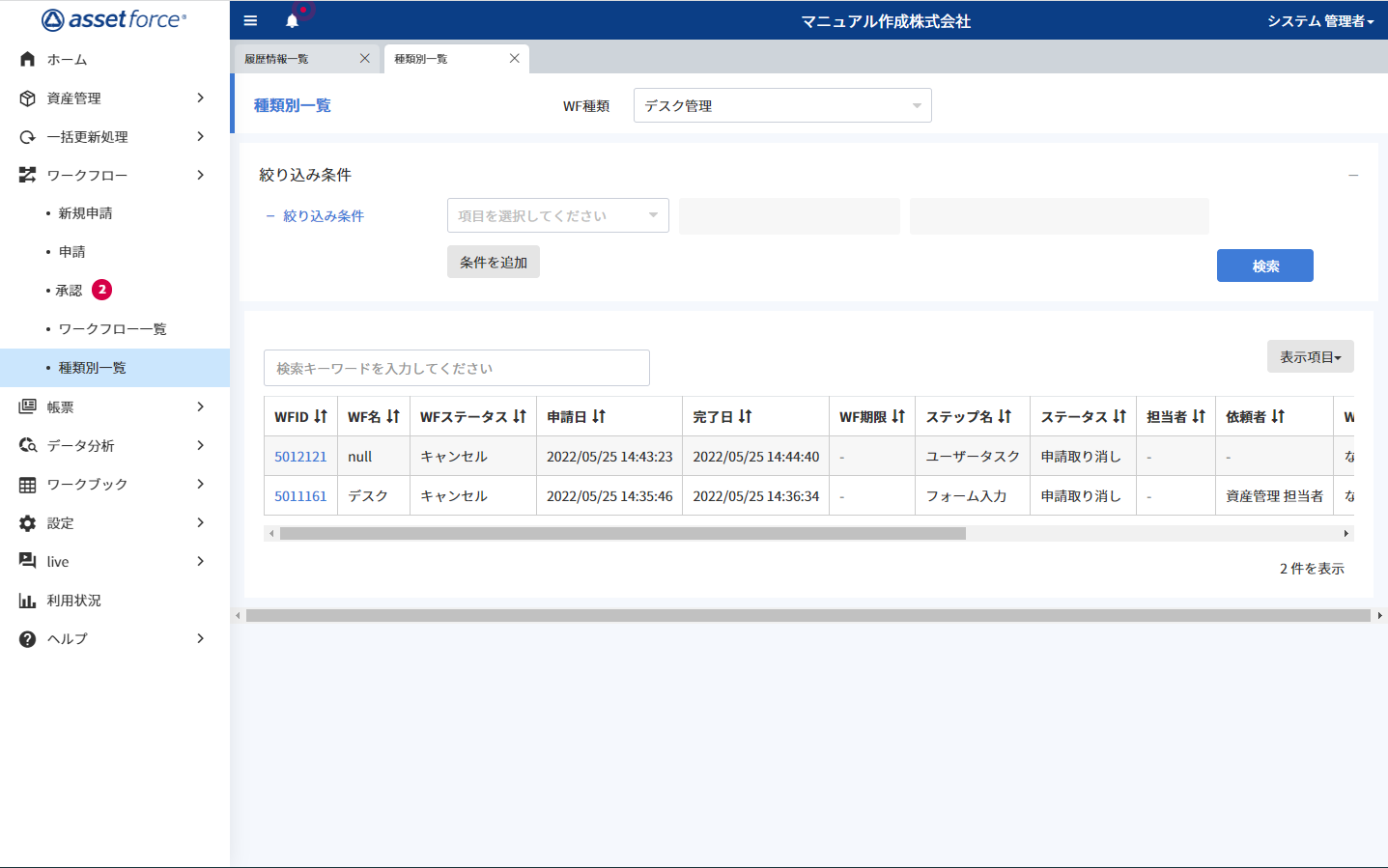
- WF種類
本システムに登録される[ワークフロー]を選択できます。選択した[ワークフロー]の申請情報が一覧表示されます。 - 絞り込み条件
一覧で表示されるワークフローの情報を絞り込む機能です。条件を選択し、[検索]ボタンをクリックすると条件に一致するワークフローが一覧表示されます。 - 検索
検索欄に入力した検索条件を基に、ワークフローを検索します。 - WFID
IDをクリックすることで、申請されたワークフローの詳細画面が表示されます。
![]()
この「種類別一覧」では「絞り込み条件」から「ファイルの有無」「ファイル名称」「ファイル保存日」を検索することができます。
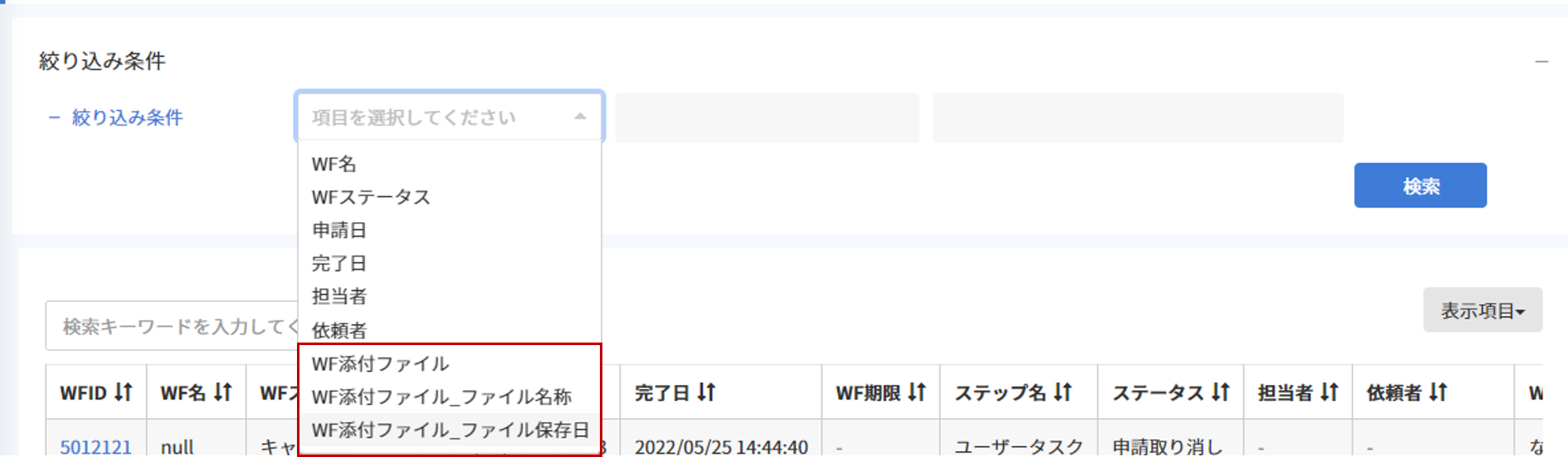
目次

