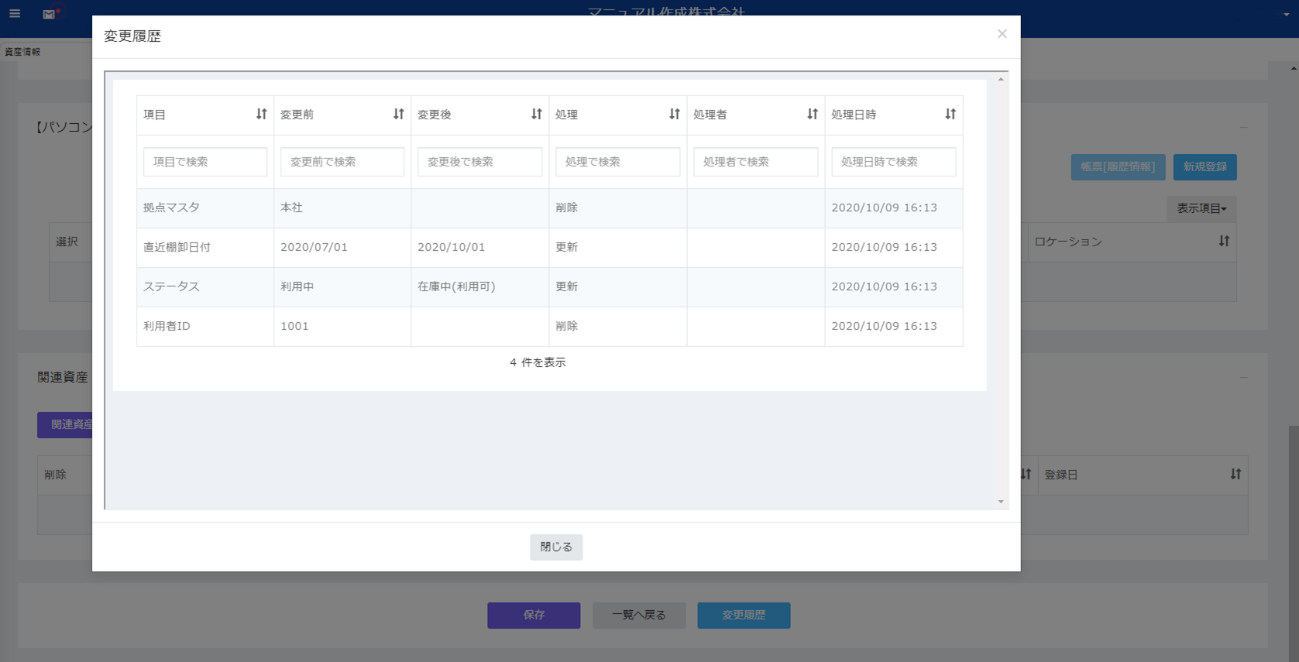- ホーム
- 資産管理
- 資産情報
資産情報
資産一覧
資産種類設定で登録した資産種類毎に、抽出条件に基づいた資産の一覧表示や資産の新規登録を行います。抽出条件は任意に設定できます。
![]()
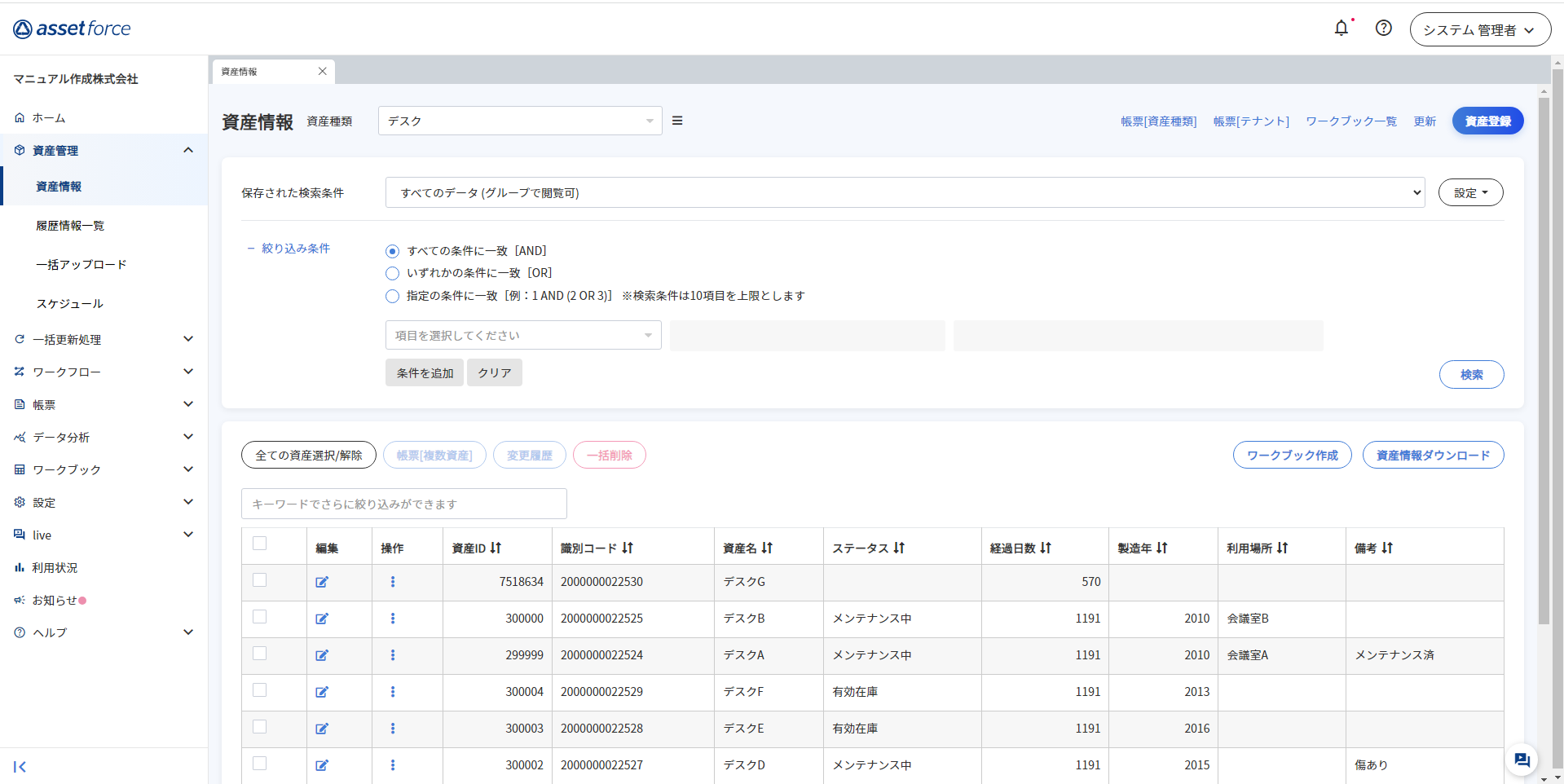
![]()
登録される資産数が5,000件以上の場合、資産種類を選択しても一覧に表示されません。[保存された検索条件]または[絞り込み条件]から5,000件未満に抽出することで、一覧表示されます。
全ての資産を一覧で確認する場合、「資産情報ダウンロード」をクリックし、Excelダウンロードします。
- 帳票[資産種類]
事前に設定した資産種類毎の帳票のプレビュー、印刷やPDFファイルなどに出力ができます。 - 帳票[テナント]
事前に設定したテナント単位の帳票のプレビュー、印刷やPDFファイルなどに出力ができます。 - 更新
資産の一覧表示を更新します。 - 新規登録
新たに資産を登録します。 - 保存された検索条件
検索条件名を選択し、事前に設定した検索条件に基づいた資産を表示します。「設定」から新たな検索条件の設定ができます。 - 設定
編集ボタンで表示される資産情報を設定、新登録ボタンで検索条件を新たに登録、並び替えボタンで保存された検索条件で選択する条件の表示順を変更します。
また、表示する項目の選択、表示する資産の条件設定、並び順、閲覧権限設定ができます。 - 絞り込み条件
入力・選択した条件に基づいて、条件に一致する資産を表示します。
・すべての条件に一致(AND):設定した条件の「すべてが一致する」資産のみを抽出する
・いずれかの条件に一致(OR):設定した条件の「いずれかが一致する」資産のみ抽出する
・指定の条件に一致:「すべての条件に一致」と「いずれかの条件に一致」を組み合わせて設定ができ、設定した条件に一致する資産のみを抽出

項目タイプによって指定できる条件が異なります。
- 全ての資産選択/解除
表示される資産情報を全選択、選択解除することができます。
資産情報が複数ページにわたる場合でも、全ての資産を選択できます。 - 帳票[複数資産]
事前に設定した資産単位(複数資産)の帳票のプレビュー、印刷やPDFファイルなどに出力ができます。 - 変更履歴
選択した資産情報(複数資産)の変更履歴を表示、エクセルファイルに出力ができます。 - 一括削除
表示された資産一覧を選択(チェックボックスにチェックを入れる)し、該当の資産データを一括で削除できます。 - ワークブックの作成
抽出条件と絞込み条件に基づいてワークブックを作成します。 - 資産情報ダウンロード
抽出条件と絞込み条件に基づいて表示された資産のデータをダウンロードします。
- 抽出条件で非表示項目に設定している項目はダウンロードされません。
- 資産一覧の上にある「キーワードでさらに絞り込みができます」の項目で絞り込んだ内容はダウンロードファイルに影響しません。
- 編集
選択した資産情報の詳細確認または情報変更ができます。 - 削除
選択した資産情報を削除します。 - コピー
選択した資産情報を複製します。

- 複製する資産情報に「履歴情報」が登録されている場合、資産情報と一緒に履歴情報も複製をするか選択ができます。
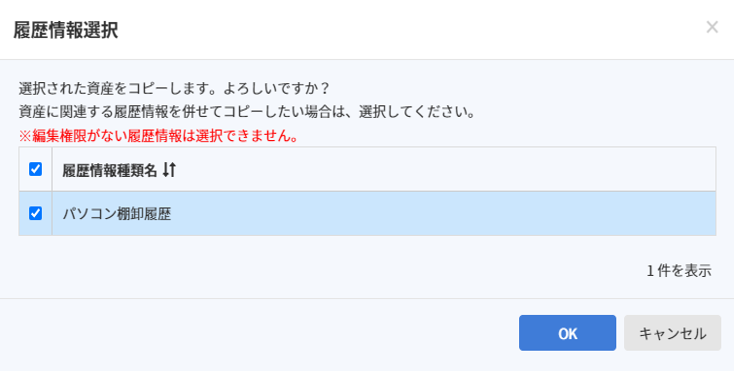
- 複製する資産情報に「ファイル階層」が登録されている場合、資産情報と一緒にファイル階層も複製されます。
添付ファイルは複製されません。「ファイル階層」複製後に必要に応じて再添付してください。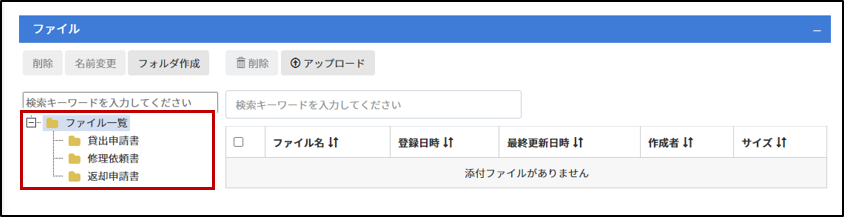
- 複製する資産情報に「履歴情報」が登録されている場合、資産情報と一緒に履歴情報も複製をするか選択ができます。
- トーク
別ユーザーとassetfoce上で連絡することができます。詳細はトークを参照ください。
未読のメッセージある場合、アイコン横に「未読件数」が表示されます。
帳票の出力
テナント、資産種類、複数資産、個別資産のそれぞれの単位で設定された帳票のプレビューや印刷、PDFファイルなどに出力ができます。
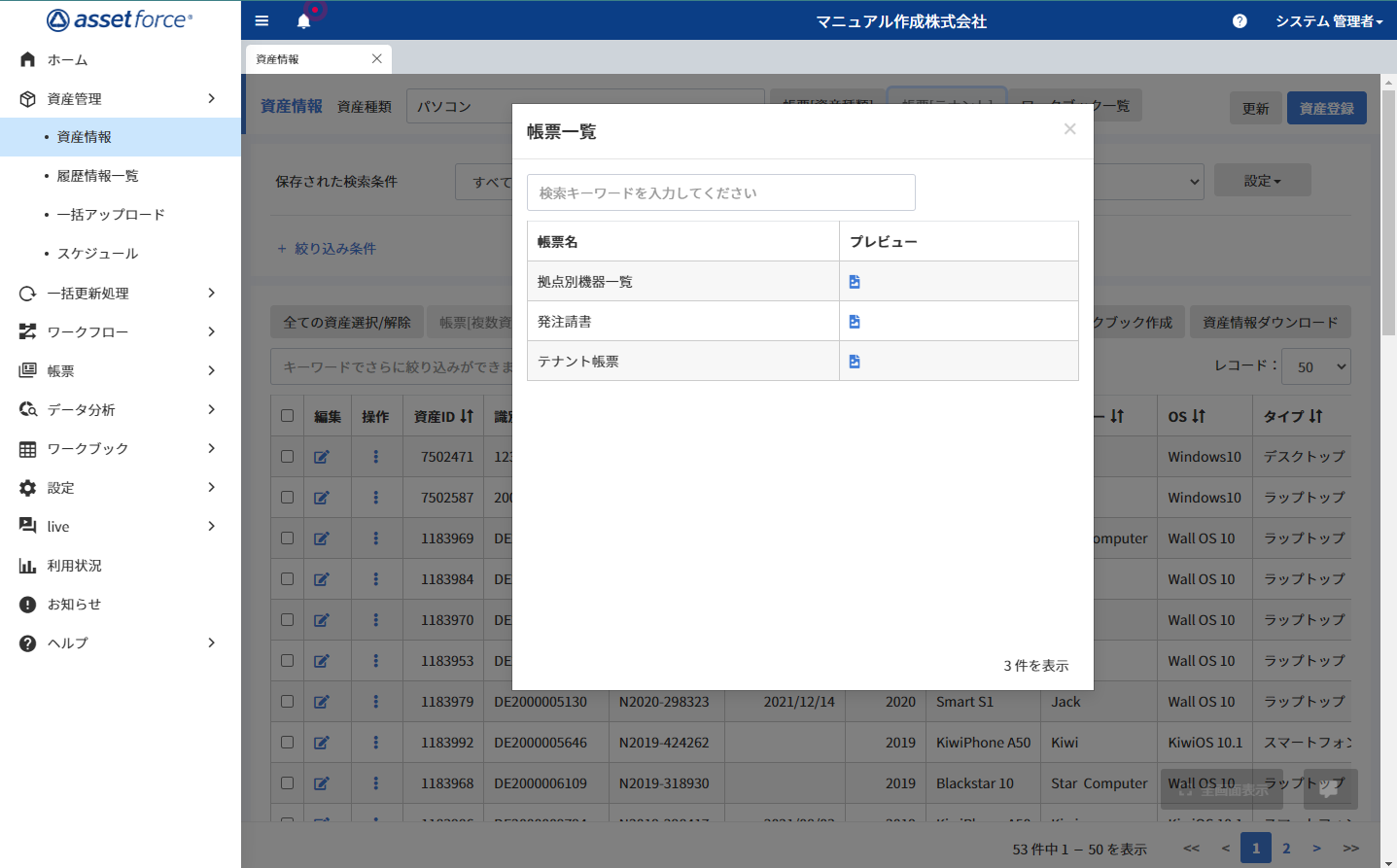
- 検索
キーワード検索で該当の帳票を検索することができます。 - 帳票名
帳票[テナント]、帳票[資産種類]、帳票[複数資産]、帳票[個別資産]の各ボタンを押すと、テナント、資産種類、複数資産、個別資産のそれぞれの単位で設定された帳票の名称が表示されます。 - プレビュー
選択された帳票のイメージの閲覧や印刷、PDFファイルなどに出力ができます。
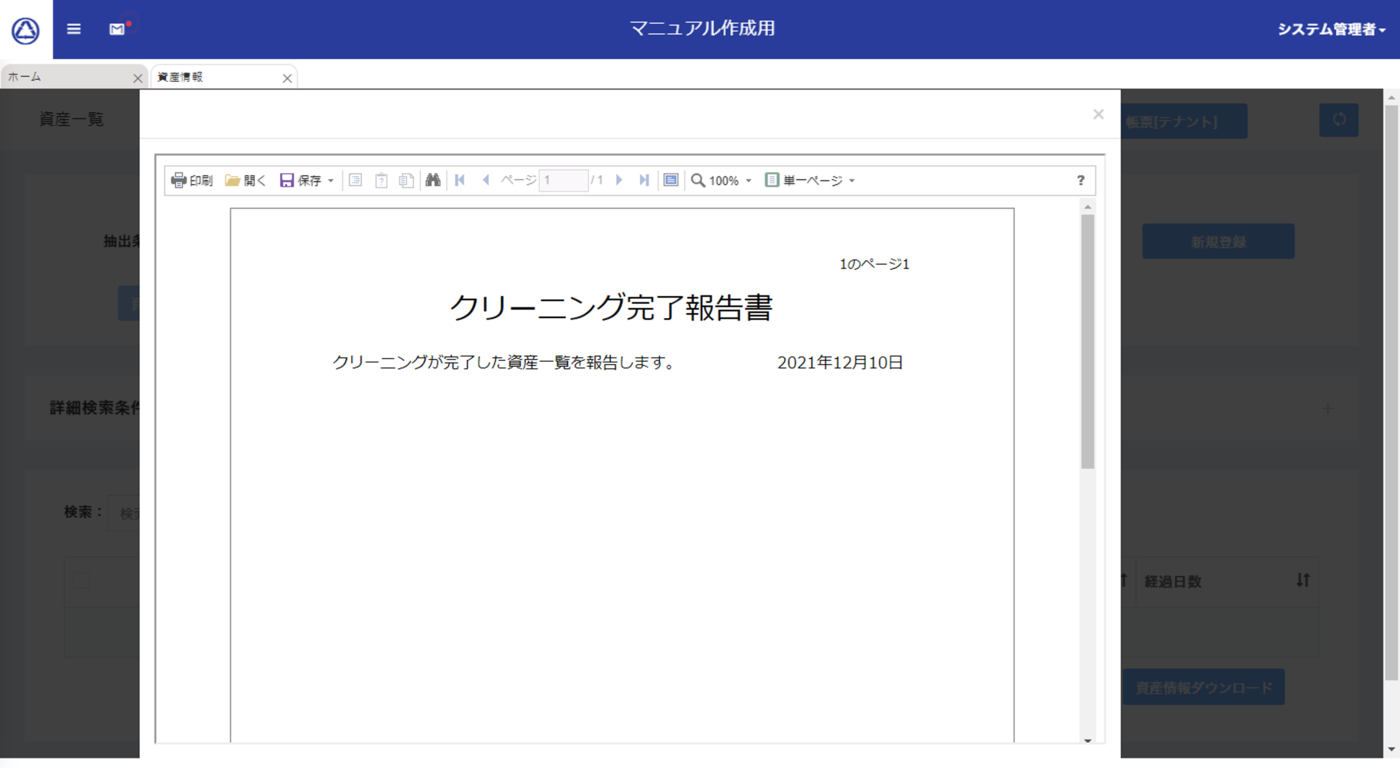
保存された検索条件
資産一覧に表示する資産の条件や表示項目、並び順を設定します。
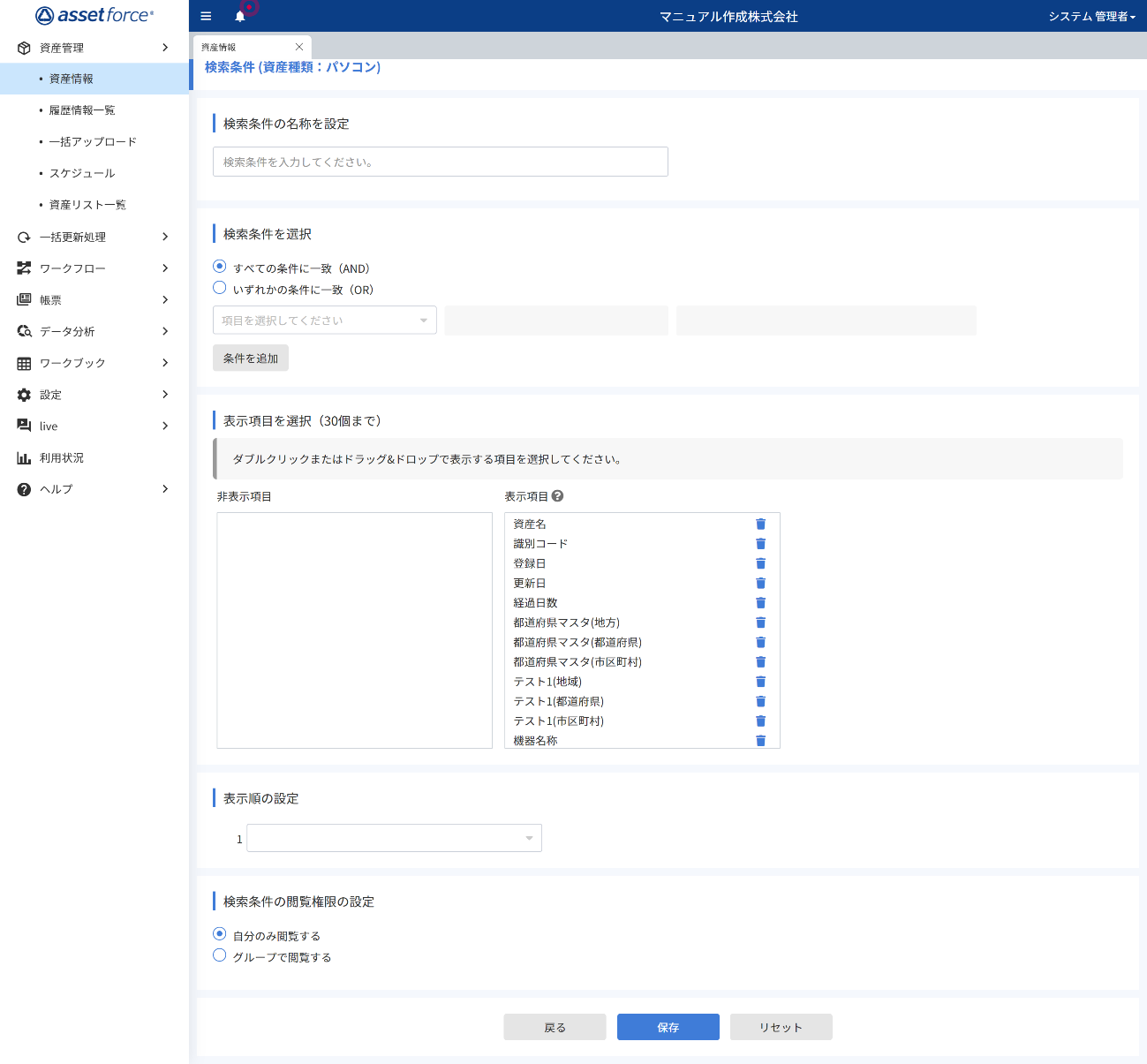
ステップ1. 検索条件の名称を設定
検索条件の名称を入力します。
ステップ2. 検索条件を選択
資産の検索条件を設定します。資産データの項目の情報を検索条件として設定できます。
![]()
- 項目タイプによって指定できる条件が異なります。
- すべての条件に一致(AND)
抽出する条件を複数設定し、すべての条件に合致する資産だけを抽出する場合に選択します。 - いずれかの条件に一致(OR)
抽出する条件を複数設定し、いずれかの条件に合致する資産を抽出する場合に選択します。 - 指定の条件に一致
抽出する条件を複数設定し、「すべての条件」と「いずれかの条件」を組み合わせることができ、合致する資産だけを抽出する場合に選択します。
ステップ3. 表示項目を選択
作成している抽出条件下で表示する項目を選択します。
![]()
表示できる項目の上限は30個です。
以下の項目は検索結果の一覧に表示されません。
- チェックボックス
- 画像
- 地図
- 担当者
- 添付ファイル
- 非表示項目
作成している抽出条件下の検索結果に表示しない項目の一覧です。項目をダブルクリック、またはドラッグ&ドロップで表示項目欄に移動できます。 - 表示項目
作成している抽出条件下の検索結果に表示する項目の一覧です。項目のゴミ箱アイコンをクリック、またはドラッグ&ドロップで非表示項目欄に移動できます。
ステップ4. 検索条件の閲覧権限の設定
自分のみ閲覧するか、グループで閲覧するか選択ができます。グループで閲覧を選択した場合、閲覧できるグループが選択できます。
![]()
管理者は選択の要否に関わらず、閲覧することができます。
- 保存
設定した情報を確定します。 - リセット
設定した情報をリセットします。 - 戻る
資産一覧の画面へ戻ります。
資産登録画面
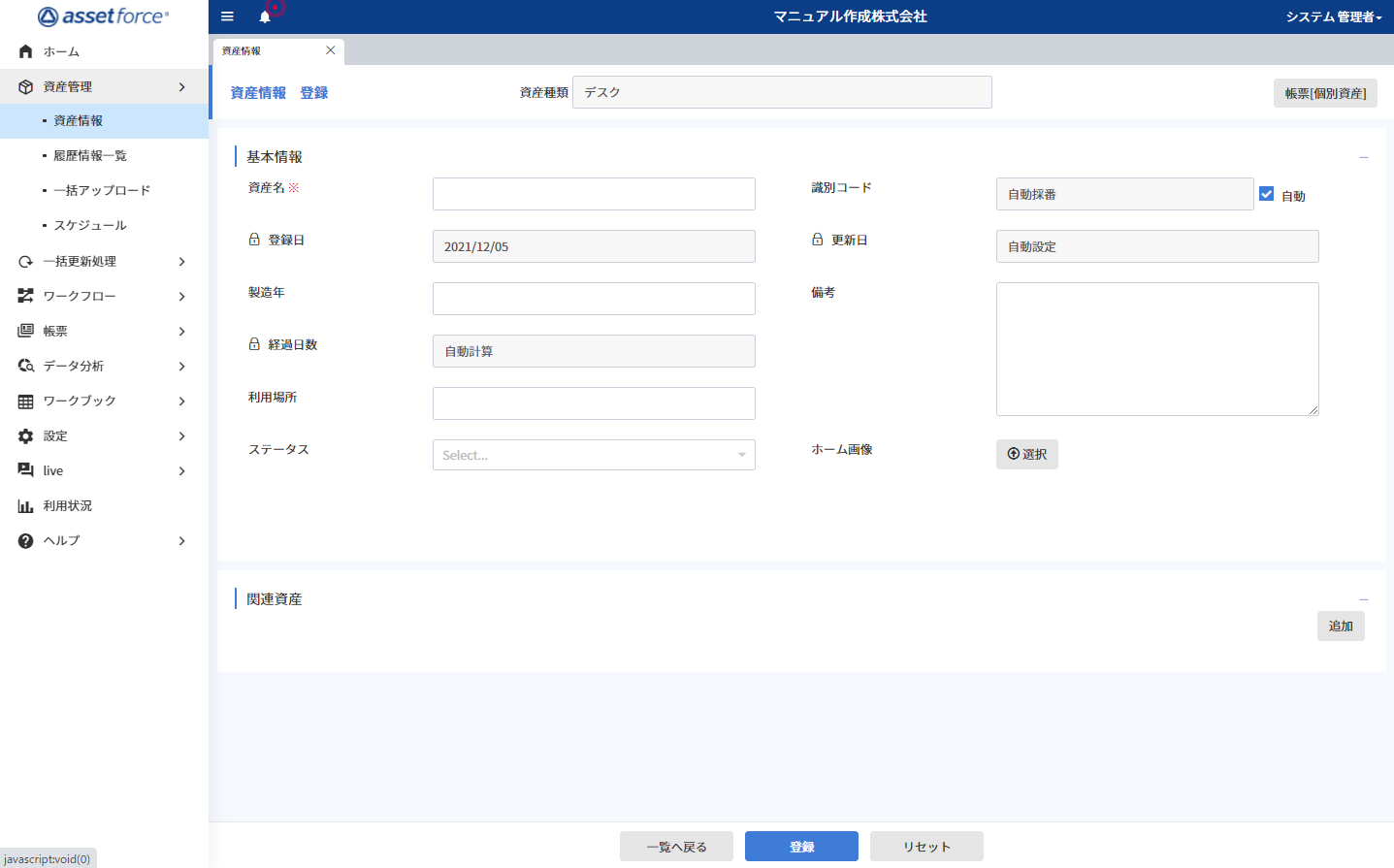
基本情報
資産種類で設定したセクション、項目に値を入力します。区分が個数管理の資産のみ数量欄が表示され、増減を変更できます。
関連資産
関連付けされた資産が表示されます。
![]()
資産データの情報が連動して更新されることはありません。
- 関連資産設定
資産毎に関連する別の資産と紐付けすることができます。 - 登録
入力した資産の情報を確定して登録します。 - クリア
入力、設定した情報をクリアします。 - 一覧へ戻る
資産登録をキャンセルして資産一覧に戻ります。
ファイルの設定
資産にWord、Excel、Power Pointなどのファイルをアップロードできます。
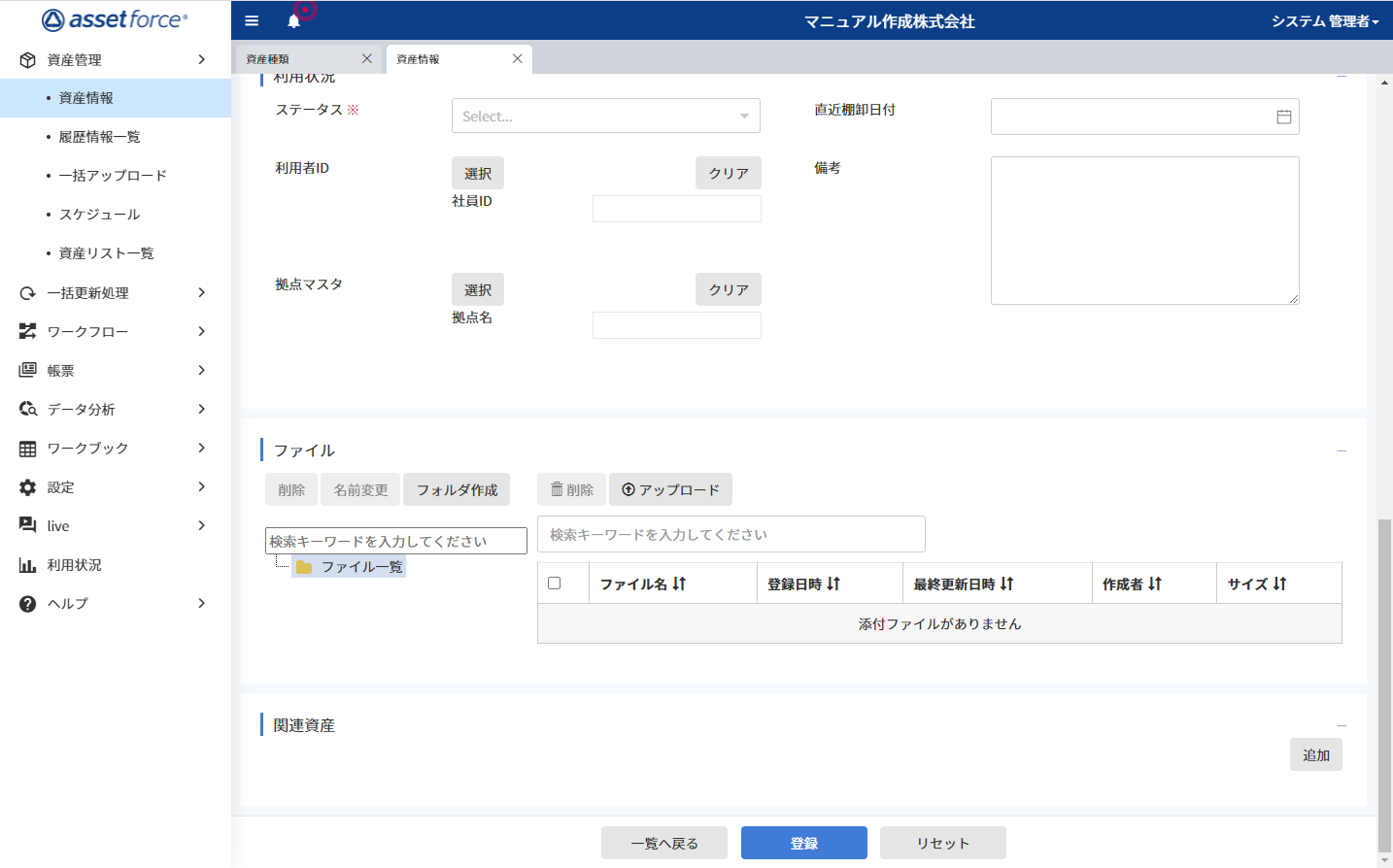
- 削除
ファイルを削除します。 - 名前変更
ファイルの名前を変更します。 - フォルダ作成
フォルダを新規作成します。 - 削除
アップロードしたファイルを削除します。 - アップロード
ファイルをアップロードします。フォルダごとにアップロードができます。
- プレビュー
アップロードしたファイルをプレビューで表示します。
関連資産の設定
関連資産を設定する画面が表示されます。
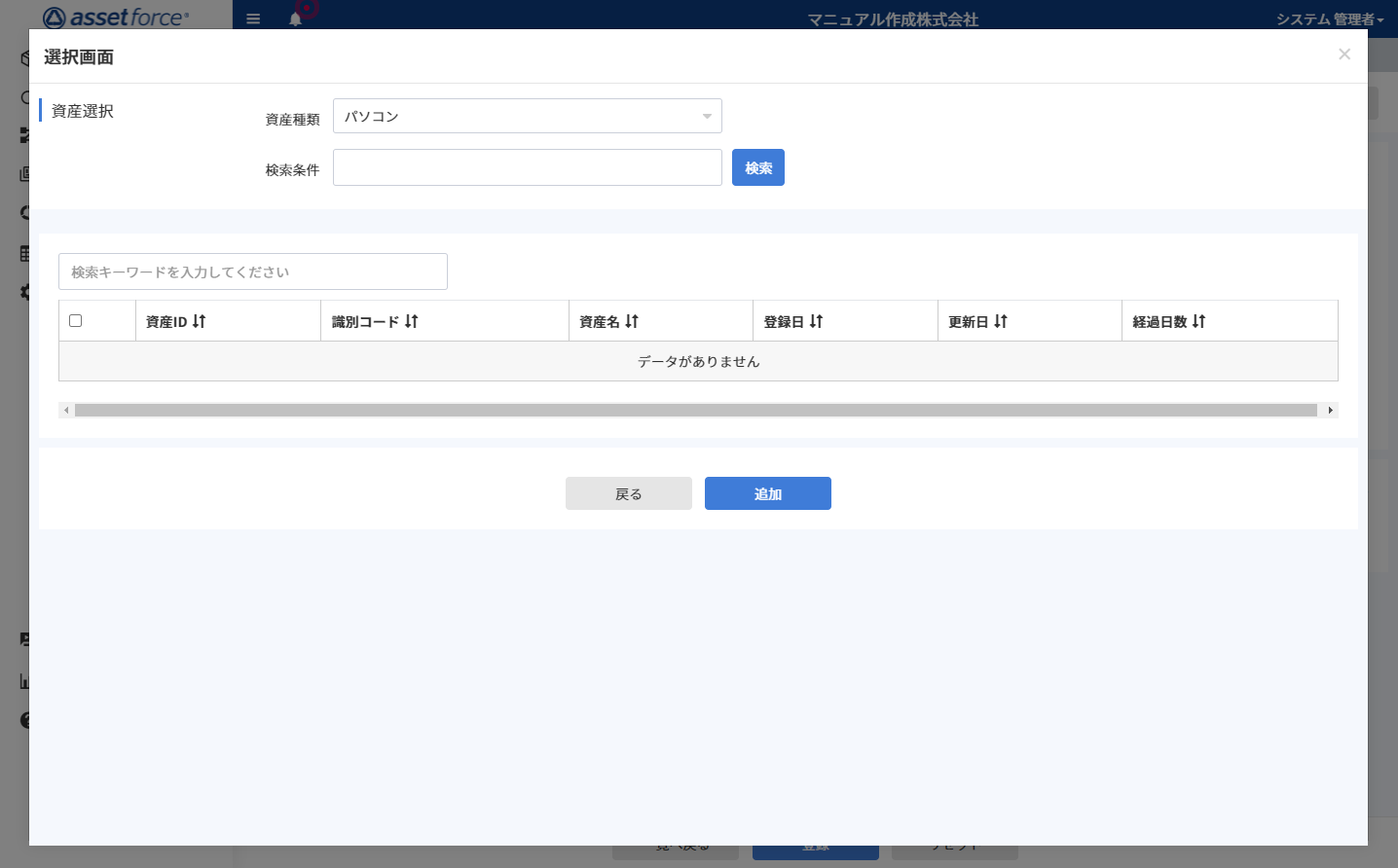
- 資産種類
資産種類関連資産として設定する資産の種類を選択します。 - 検索条件
関連資産として設定する資産の検索条件を入力します。 - 検索(ボタン)
設定した資産種類と検索条件を基に、資産を抽出します。 - 検索(欄)
抽出された資産一覧からさらに絞込みをする条件を入力します。 - 追加
チェックボックスにチェックが入っている資産の関連付けを確定します。 - 戻る
資産の関連付けの操作を取り止めます。
資産の複製
既に登録されている資産情報を基に新規で資産を登録することができます。

- コピー
資産のコピーボタンを押すことで、資産登録画面と同じ画面が開かれます。任意で変更したい情報を入力し、「保存」ボタンをクリックすることで、複製データが作成できます。
資産詳細画面
個別資産の全データを確認、更新することができます。
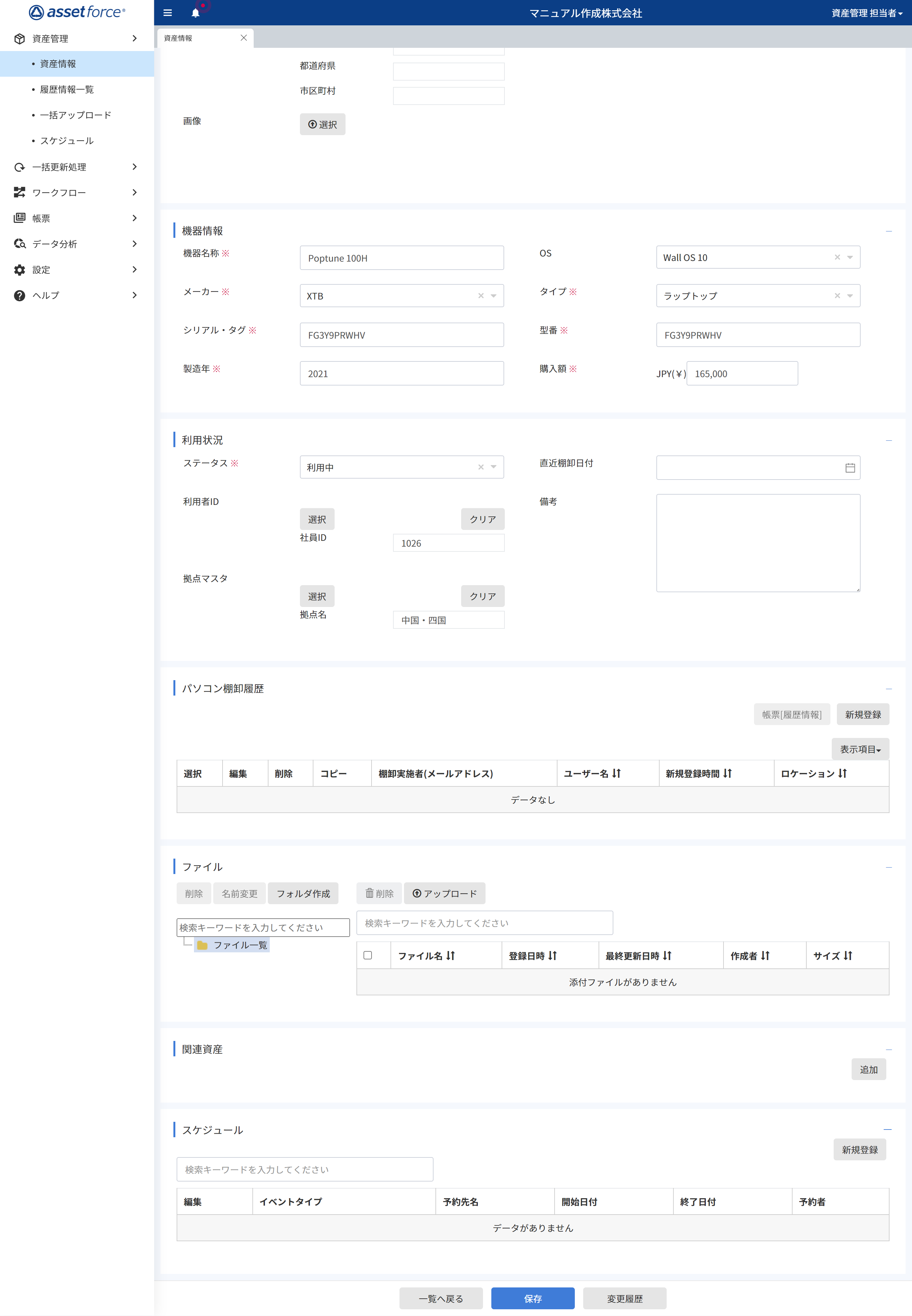
スケジュール
資産の棚卸やメンテンナスなどの予定をassetforce上でスケジュール管理することができます。
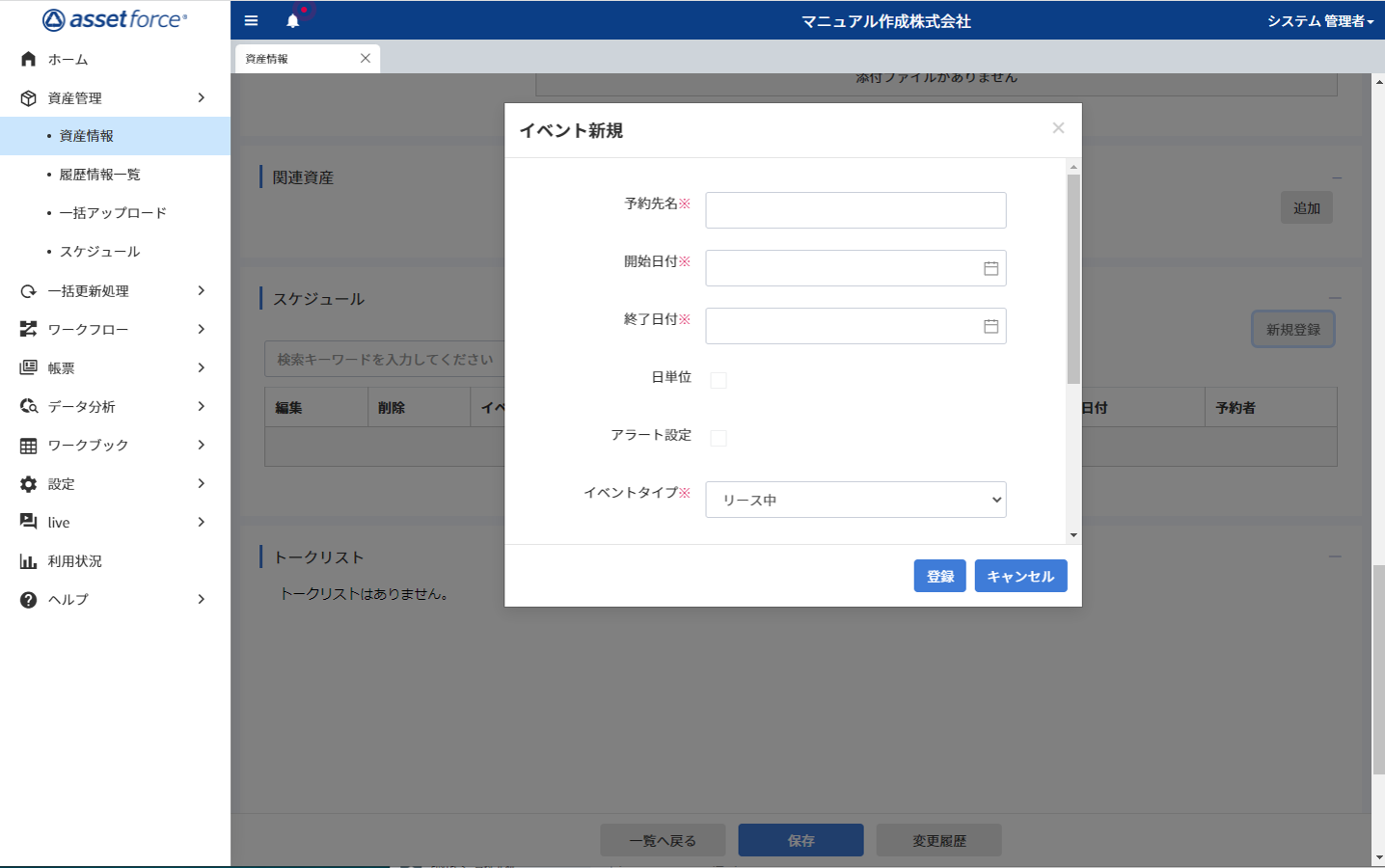
- 予約先名
イベントの名称を入力します。 - 開始日付
イベントの開始日時を入力します。 - 終了日付
イベントの終了日時を入力します。 - 日単位
開始日付と終了日付の時間を設定しない場合、チェックボックスにチェックを入れます。 - アラート設定
チェックボックスにチェックを入れると、アラートを設定します。 - イベントタイプ
イベントタイプを設定することができます。設定の詳細は、スケジュール設定の「イベント設定」を参照ください。
![]()
新規登録画面では「スケジュール」は表示されません。新規登録後、編集画面からスケジュールの登録ができます。
変更履歴
資産データの変更された項目、変更前、変更後の値や変更者、変更された日時が表示されます。