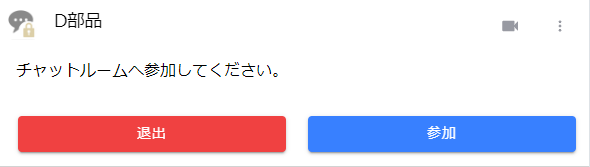- ホーム
- live
- トーク
トーク
メンバーに登録されているユーザーとassetforce上で連絡をすることができます。
また、「トーク」画面以外の資産(資産一覧)またはワークフロー(申請一覧・承認一覧・ワークフロー一覧)からダイレクトメッセージを送ることができます。
「資産情報」画面、「ワークフロー」画面からトークを開始した場合、自動的にトーク画面に遷移されます。

![]()
「トーク」画面を開くと「ブラウザ通知設定」画面が表示されます。使用するブラウザ(Google、Firefoxなど)からもasssetforceのメッセージを通知することができます。設定をする場合は、「OK」ボタンをクリックし、設定を許可します。
![]()
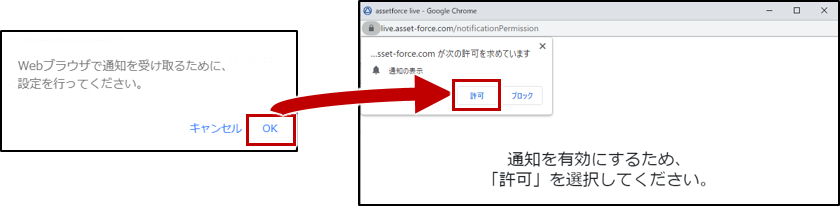
左メニューの機能
- チャット
「資産情報」または「ワークフロー」画面の「トーク」アイコンからメッセージを受送信した場合、チャット欄に表示されます。
ファイルを開き、メンバーをクリックすることでメッセージを送る相手として選択できます。 - メンバー
asssetforceに登録されているメンバーがグループ別に表示されます。ファイルを開き、メンバーをクリックすることでメッセージを送る相手として選択できます。
右メニュー機能
- トーク
メッセージの受信または送信した履歴が一覧で表示されます。 - スレッド
メッセージだけの受信または送信だけではなく、添付データがある場合にスレッドとして履歴が一覧で表示されます。
また、複数メンバーとやり取りを行う場合に招待したメンバーが参加した通知もスレッドとして履歴が一覧で表示されます。 - ファイル
データ(書類、写真、音声など)をメッセージに添付して受信または送信した履歴が一覧で表示されます。 - スター
メッセージをスター(お気に入り)登録した場合、履歴が一覧で表示されます。
メッセージ入力機能
- メンション (@)
メンションで受信者を指定すると受信者にメールが通知されます。

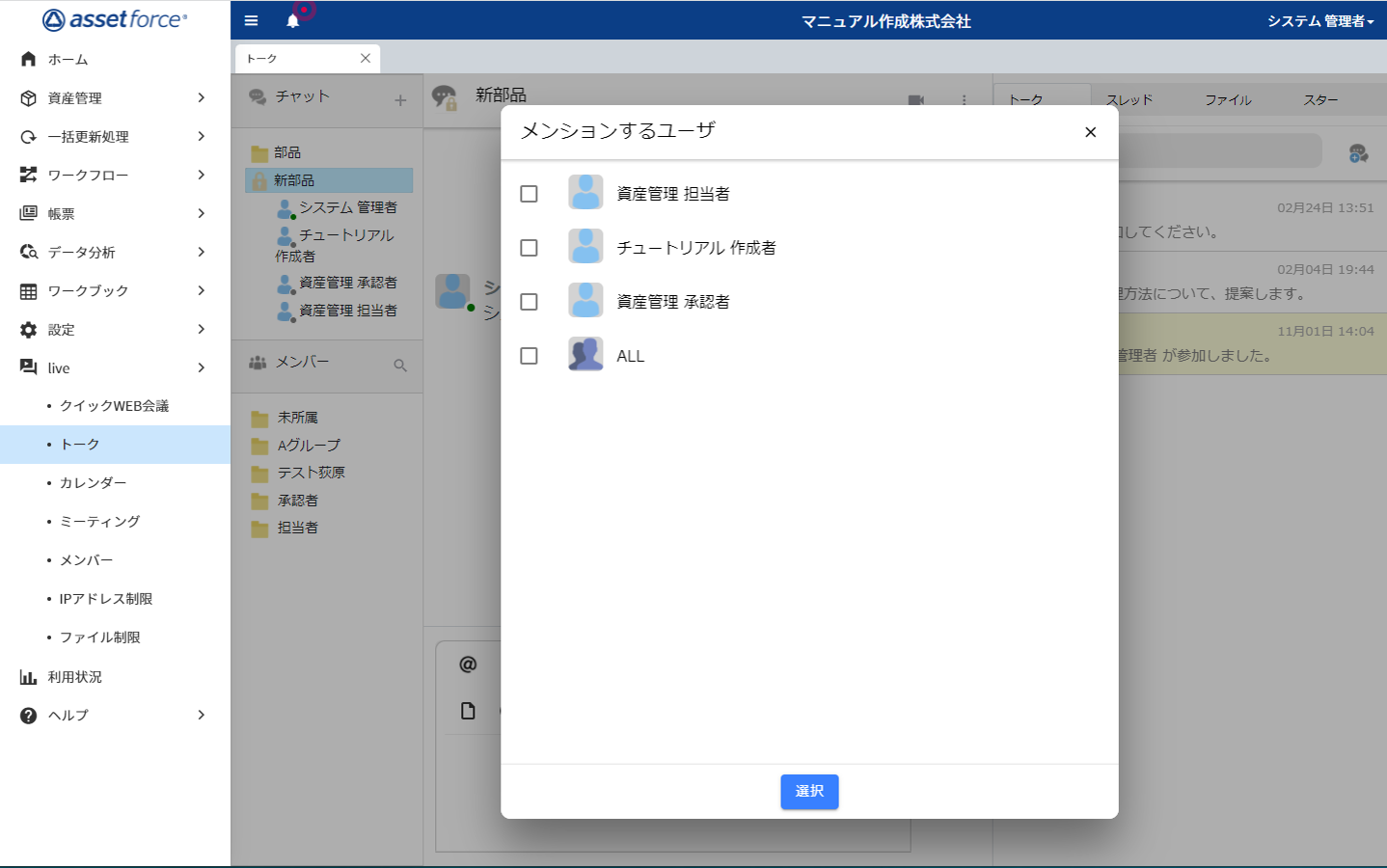
- ボールド (B)
選択した文字をボールド(太字)に変更します。 - 下線 (U)
選択した文字に下線が表示されます。 - より多くのテキスト (A)
クリックるすると複数のアイコンが表示され、文字色、文字サイズ、背景色、取消線、斜体、書式のクリアなど変更ができます。 - 段落番号
選択した文字に「1」から始まる番号が先頭に付与されます。 - 箇条書き
選択した文字に「・」「〇」「●」「■」の記号が先頭に付与されます。 - 引用
選択した文字の表示形式に変更されます。 - もっと段落
選択した文字のインデントを増減できます。 - ファイルのアップロード
メッセージにデータ(書類、写真、音声など)を添付できます。 - コードブロック
選択した文字がブロック状に覆われる表示形式に変更されます。 - 絵文字
選択した絵文字が挿入されます。 - もっとリッチ
録音機能により音声データの添付、メッセージに表組を挿入することができます。 - 送信
入力した内容を送信します。 - 封書
「封書」のチェックボックスにチェックをつけた状態で送信した場合、受信者に「既読確認」が表示され、受信者がメッセージを確認すると送信者も既読の確認ができます。

- 「封書」のチェックボックスにチェックをつけた状態で送信した場合、受信者には下の図のように表示されます。


- 通知「封書」のチェックボックスにチェックをつけた状態で送信した場合、送信者には下の図のように表示されます。


- 「封書」のチェックボックスにチェックをつけた状態で送信した場合、受信者には下の図のように表示されます。
![]()
「メッセージ入力機能」にカーソルを合わせた状態で、以下のキーボード操作をするとショートカットキーとして利用できます。
- 「Ctrl」+「Enter」
メッセージが送信されます。 - 「Tab」+「Enter」
メッセージが送信されます。